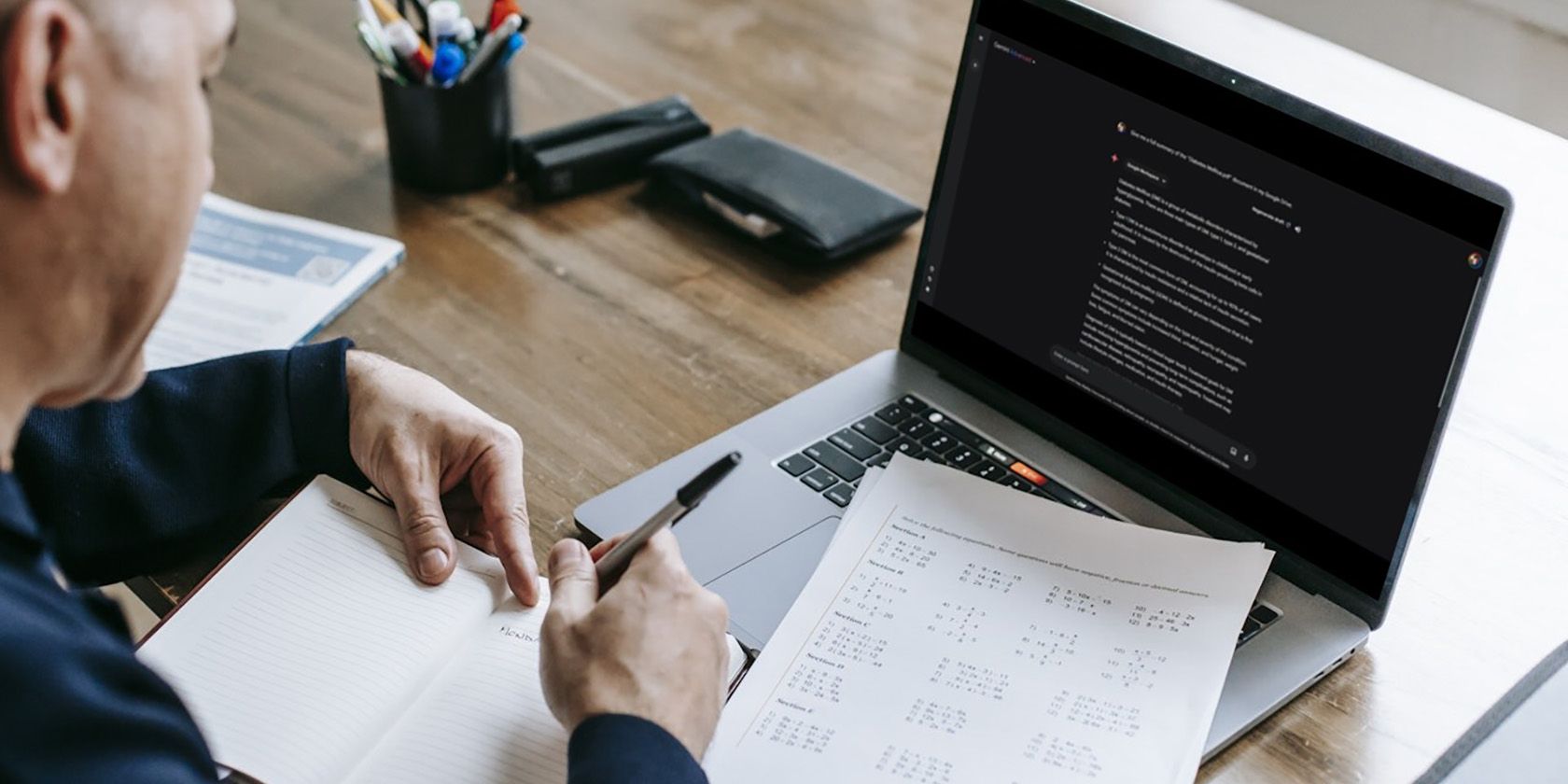
Guide: Restoring Functionality of USB Ports for Windows 11 Users

Bluetooth Mouse Troubles? Restore Functionality for Windows Users Now
Did you have this experience? You open your computer ready to work or entertain, the Bluetooth mouse is not working. When you’re using a Bluetooth mouse, it stops responding. Don’t worry, we’re here to help. You’re not the only one and this post can lead your way to fix the problem.
Disclaimer: This post includes affiliate links
If you click on a link and make a purchase, I may receive a commission at no extra cost to you.
Try these fixes
You don’t have to try them all; just work your way down the list until you find the one that works for you.
- Reconnect your device
- Run Troubleshooter
- Disable Bluetooth mouse Power Management
- Update your driver
Fix 1: Reconnect your device
When your mouse stops responding, the first option always reconnect the device. Normally you can reconnect by turn off and turn on the mouse, unplugging and plugging the dongle for the receiver or reboot your computer to reconnect the Bluetooth mouse with your computer.
But if these couldn’t help, you can re-add the Bluetooth mouse from Control Panel to re-enumerate the Bluetooth receiver, then the mouse could be detected.
The following steps will guide you on how to reconnect your device by using a keyboard.
- Press theWindows logo key + R together to evoke the Run box.
- Typecontrol panel and press theEnter key.

- Use theTab key or thearrow keys to choose the position. When you see the square aroundCategory , press theEnter key.
- Use thearrow keys to chooseLarge icons and press theEnter key.

- ChooseDevices and Printers and pressEnter .

- ChooseAdd a device and pressEnter . Your computer will start to detect your Bluetooth mouse.

- Choose your Bluetooth mouse and press Enter. Follow the on-screen instructions to finish the process.
Fix 2: Run Troubleshooter
If your mouse works fine on another computer, it should be a system issue. Windows has in-built troubleshooters to diagnose and fix common problems. Try this tool to fix the Bluetooth mouse not working problem.
- Press theWindows logo key + I together.
- Use theTab key to chooseUpdate & Security and then pressEnter .

- ChooseTroubleshoot and pressEnter .

- SelectBluetooth . ActivateRun the troubleshooter .

- Follow the instructions to finish the process.
Fix 3: Disable Bluetooth mouse Power Management
It’s possible that your computer is managing the power for Bluetooth devices so that the connection is dropped. To solve it, you need to disable your Bluetooth mouse power management.
- Press theWindows logo key + X to open the menu. Use thedown arrow key to chooseDevice Manager then pressEnter .

- PressTab key to chooseBluetooth . Press theright arrow key to open the folder.
- Choose the Bluetooth and press Enter. Go to thePower Management tab. Make sureAllow the computer to turn off this device to save power isunchecked . If it’s not, activate the checkbox (using the tab key) and press theSpace bar . Move to OK and save the change.

Fix 4: Update your driver
If there’s something wrong with your Bluetooth adapter driver or mouse driver, you may encounter this Bluetooth mouse not working problem. There are two ways you can get drivers: manually or automatically.
Manual driver update – You can update your driver manually by going to the manufacturer’s website, and searching for the most recent correct driver for it. Be sure to choose only drivers that are compatible with your variant of Windows 10.
Automatic driver update – If you don’t have the time, patience or computer skills to update your drivers manually, you can do it automatically with Driver Easy . Driver Easy will automatically recognize your system and find the correct drivers for your wireless mouse, and your variant of Windows 10, and it will download and install it correctly
In this case, you may not sure which driver you need to update. To save your time and make it easier, it’s recommended to useDriver Easy .
- Download and install Driver Easy.
- Run Driver Easy and use Tabchoose the Scan Now button. Driver Easy will then scan your computer and detect any problem drivers.

- Click the Update button next to the flagged driver to automatically download the correct version of that driver, then you can manually install it (you can do this with the FREE version).
Or click Update All to automatically download and install the correct version of all the drivers that are missing or out of date on your system. (This requires the Pro version which comes with full support and a 30-day money back guarantee. You’ll be prompted to upgrade when you click Update All.)
Note : If you have any problems while using Driver Easy, feel free to contact our support team at [email protected] .
Be sure to attach the URL of this article if needed for more expedient and efficient guidance.
Hope this post could help. If you have any question, please leave comments below, we’ll try our best to help.
Also read:
- [Solved] Intel RST Service Is Not Running on Windows 10
- [Updated] Harmonizing YouTube Production with a 9-to-5 Routine for 2024
- [Updated] Innovate in FB Advertising - Access No-Cost Video Tools
- [Updated] Stock Photos Without Watermarks – A Guide
- 2024 Approved Top 7 Epic Strategy Battles Unveiling Ultimate Total Wars
- DIY Repair Steps: Why Is My Left Mouse Button Malfunctioning?
- Fixing Not Detected Issue with Your Realtek Network Adapter
- How to Quickly Fix Bluetooth Not Working on Xiaomi Redmi Note 12 Pro 4G | Dr.fone
- How to Transfer Photos from Realme C33 2023 to Laptop Without USB | Dr.fone
- In 2024, How to Bypass FRP from Xiaomi Redmi Note 13 Pro 5G?
- Resolve Windows 10 Bluetooth Connectivity Problems Fast and Simple
- Resolving Monitor Resolution Change Issues: A Step-by-Step Guide
- Winning Against Windows Update Challenge: Solving Error 0X802n02e Successfully!
- Title: Guide: Restoring Functionality of USB Ports for Windows 11 Users
- Author: Ronald
- Created at : 2024-10-21 19:06:30
- Updated at : 2024-10-24 17:20:55
- Link: https://common-error.techidaily.com/guide-restoring-functionality-of-usb-ports-for-windows-11-users/
- License: This work is licensed under CC BY-NC-SA 4.0.









