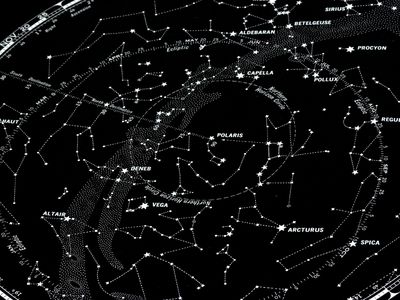
Google Chrome Crash Course: Overcoming the Not Responding Dilemma

Shockwave Flash and Google Chrome - Solving the Crashing Problem Once and For All

If you get this Shockwave Flash has crashed error when trying to stream some video on Chrome, don’t panic. Here’re 4 fixes that have helped other users resolve the problem. So read on and check them out…
Try these fixes
All the fixes below work inWindows 10 ,8 and7 . You may not have to try all of them; just work your way down the list until the problem is resolved.
- Turn off Chrome add-ons
- Disable hardware acceleration
- Update your graphics driver
- Update or re-install Google Chrome
Fix 1: Disable Chrome add-ons
Add-ons are extensions to Google Chrome that allow you to do more things in your browser, or which improve your user experience. For example, the AdBlock add-on blocks ads. Extensions are sometimes added manually and sometimes added by other programs on your computer (hopefully with your permission).
If one of your add-ons is faulty, or for some reason conflicts with your browser or your other add-ons, it can cause theShockwave Flash has crashed issue.
To see if this is your problem, you need to temporarily disable all your add-ons, then check if the problem is resolved. If it is, it’s likely that one of your add-ons is causing the problem, and you simply need to figure out which one. Here’s how to do this:
- Open Chrome.
- In the top right, click on the three vertical dots button > More tools > Extensions .

- Toggle off all the extensions on your Chrome.

- Re-launch Chrome, play the same content and see if it works smoothly.
If yes, you can try to enable the extensions one by one until you find out the one responsible. But if it doesn’t help with the situation, you might want to turn on the extensions and move on to Fix 2 .
Fix 2: Disable hardware acceleration
Hardware Acceleration is a feature in browsers that tasks GPU with all the graphics and text rendering, hence giving us a better video playing and watching experience.
But sometimes it’s also the culprit of thisShockwave Flash has crashed/not responding issue. So we can disable the feature to see if the problem gets fixed:
- In Chrome, in the top right corner, click on the three vertical dots button > Settings .

- Scroll down to the bottom and click Advanced .

- Scroll down to the bottom and in System and DISABLE the toggle next to Use hardware acceleration when available .

- Re-launch Chrome and test if the video content loads without fail this time.
Fix 3: Update your graphics driver
This problem may occur if you are using the wrong graphics driver or it’s out of date. So you should update your graphics driver to see if it fixes your problem. If you don’t have the time, patience or skills to update the driver manually, you can do it automatically with Driver Easy .
Driver Easy will automatically recognize your system and find the correct drivers for it. You don’t need to know exactly what system your computer is running, you don’t need to be troubled by the wrong driver you would be downloading, and you don’t need to worry about making a mistake when installing. Driver Easy handles it all.
You can update your drivers automatically with either the FREE or the Pro version of Driver Easy. But with thePro version it takes just 2 steps (and you get full support and a30-day money back guarantee ):
- Download and install Driver Easy.
- Run Driver Easy and click the Scan Now button. Driver Easy will then scan your computer and detect any problem drivers.

- Click Update All to automatically download and install the correct version of ALL the drivers that are missing or out of date on your system (this requires the Pro version – you’ll be prompted to upgrade when you click Update All).

You can also click Update to do it for free if you like, but it’s partly manual.
4. Restart your computer, then keep track of your Chrome to see if everything runs smoothly.
Fix 4: Update or re-install Google Chrome
Updating is another proven effective way in resolving the Shockwave Flash crashing issue since a newer version is always designated to fix bugs in the earlier version and optimize. So we can tryupdating Google Chrome to see if it fixes the problem.
And rest assured that this is safe and will not touch any of your browser settings or data.
To do so:
- Open Chrome.
- In the top right, click on the three vertical dots button > help > About Google Chrome .

- Google Chrome automatically detects if there’s an update available:
- If yes, follow the on-screen instruction to finish the update.
- If no, delete Chrome and re-install it on Windows store or other trustworthy third-party website. (NOTE : This will erase your Chrome browser settings and data).
- Play the media contents in Chrome and hopefully it shows up fine this time.
There you go – 4 easy fixes for yourShockwave Flash has crashed in your Google Chrome issue. Hope this article serves its purpose and feel free to drop a comment below if you have any further questions or ideas to share with us. 🙂
Also read:
- [New] Apple Media Access and Download YouTube Videos on iPhone/iPad
- [Updated] Precision Techniques in Spinning & Fusing Android Videography
- 「フリーで使える動画エンコードツールをWindowsとMacにインストールする方法」
- Best 15 Gear to Secure Your GoPro on Movement for 2024
- How to Restore USB Port Functionality on Your Windows 10 or 11 PC
- Identifying and Solving Missing Coprocessor Driver Errors in Windows 10 Systems
- In 2024, 4 Effective Methods Fake GPS Location on Apple iPhone SE (2022)/iPad | Dr.fone
- Keyboard Malfunctions? Resolve Non-Working Keys in Windows 10 and 11 Quickly!
- Mastering Mobile Hotspot Connectivity Using USB Tethering on Windows 11
- Online WebM to AAC Audio File Converter - Download and Convert FREE!
- Optimizing Performance: How to Fix Excessive CPU Usage From WUDFHost.exe in Windows 11
- Solutions: How to Repair Non-Functional Keys on Windows 10/11 Keyboards
- Solve Your Stuck on Configuration Issue - Quick Guide for Windows Setup
- SOLVED: Compliance Gap in Tactile Display Resolved
- Solving 'WoW' Performance Problems: A Step-by-Step Guide
- Title: Google Chrome Crash Course: Overcoming the Not Responding Dilemma
- Author: Ronald
- Created at : 2025-02-24 19:19:42
- Updated at : 2025-03-02 12:48:11
- Link: https://common-error.techidaily.com/google-chrome-crash-course-overcoming-the-not-responding-dilemma/
- License: This work is licensed under CC BY-NC-SA 4.0.







