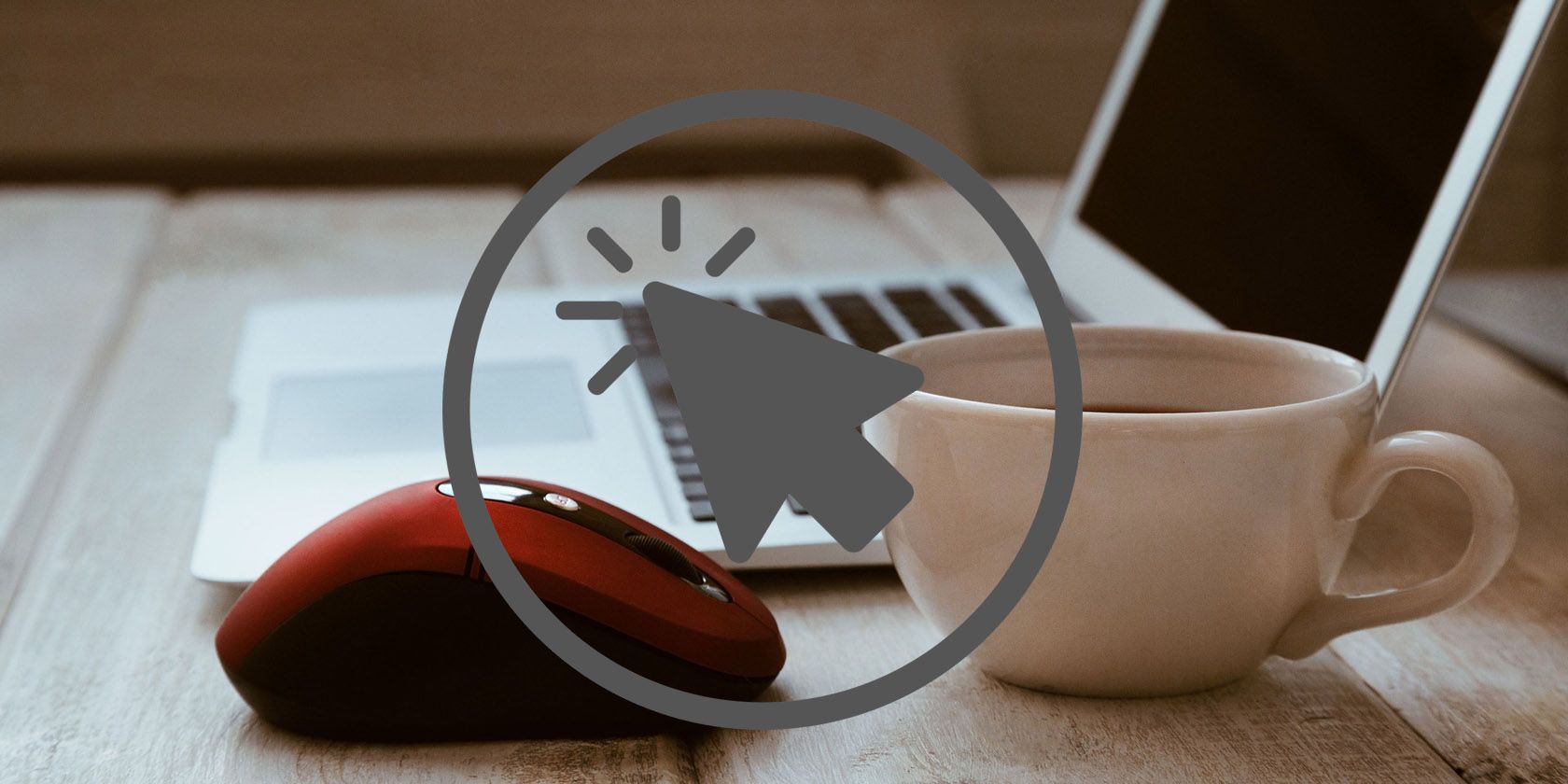
Fixing Your Dell Bluetooth Mouse: Troubleshooting Steps When It Fails

Beat Window’s Error Code 31 with These Simple Troubleshooting Steps

If you seeCode 31 inDevice Manager when checking the device driver status, especially fornetwork adapters , don’t worry! Code 31 is one of the common errors in Device Manager, and you canfix Code 31 easily!
The error code generally is displayed as This device is not working properly because Windows cannot load the drivers required for this device. (Code 31)
Disclaimer: This post includes affiliate links
If you click on a link and make a purchase, I may receive a commission at no extra cost to you.
How Can I Fix Code 31 in Device Manager?
This code 31 usually occurs when there is something wrong with the device driver, so you can try the following solutions to fix Code 31.
Note : The screenshots below are shown on Windows 10, but the fixes apply to Windows 8, Windows 7, Windows Vista and Windows XP.
Solution 1: Restart your computer to fix Code 31
Sometimes this error occurs because of the temporary hardware problem, so you can simply try to restart your computer and see if it fixes the issue.
If it’s the connected hardware that has the driver issue, you can also try to reconnect the hardware device to your computer, then restart the computer again to see if it works.
Solution 2: Update the driver to fix Code 31
As the error message said, Windows cannot load the drivers required for this device. So there may be something wrong with the device driver. The missing or outdated drivers can cause the problem. You can try to update the drivers to fix Code 31 in your computer, no matter if it’s Nvidia card drivers or AMD drivers.
There are two ways to fix Code 31 on your computer:manually andautomatically .
Manually update drivers – You can go to the manufacturer’s website, download the latest correct driver for your device, and then install it on your computer. This requires time and computer skills.
Automatically update drivers – If you don’t have time or patience to manually update drivers, or if you are not confident with playing around with drivers, you can update drivers automatically withDriver Easy .
Driver Easy will automatically recognize your system and find the correct drivers for it. You don’t need to know exactly what system your computer is running, you don’t need to risk downloading and installing the wrong driver, and you don’t need to worry about making a mistake when installing.
You can update your drivers automatically with either the FREE or the Pro version of Driver Easy. But with the Pro version, it takes just 2 clicks (and you get full support and a 30-day money-backguarantee ):
Download and install Driver Easy.
Run Driver Easy and click Scan Now , Driver Easy will then scan your computer and detect any problem drivers.

- Click the Update button next to the flagged driver to automatically install the correct driver. (You can do this with the FREE version)
Or click Update All to automatically install the correct version of all drivers that are missing or outdated (You can do this with the Pro version – You’ll be prompted to upgrade after clicking Update All).

- After updating drivers, restart your computer, and reconnect your device to see if the issue is resolved.
These are the best solutions to fix Code 31 in Device Manager. If you have any questions, feel free to comment below and we’ll see what more we can do to help.
Also read:
- 3 Best Tools to Hard Reset Vivo V27e | Dr.fone
- 6 Proven Ways to Address and Repair werFault.exe Application Failures in Windows
- A Complete Guide To OEM Unlocking on Xiaomi Redmi K70
- Frame Rate Selection Made Simple Pros and Cons of 30Fps and 60Hz
- How to Overcome Failed Update Issues in Your Favorite MMO, Warframe!
- Inside Look at Apple's Personal Robot: Price Forecast, Release Timeline, and Exciting Specs
- New 2024 Approved Get Ready to Download Best Public Domain Video Websites
- Reset or Refresh - A Beginner's Guide to Reviving Windows 10
- Solving Your HP Laptop's Webcam Issues on Windows 10: A Step-by-Step Guide
- Unstuck Your Screen: Techniques to Find and Move Lost Windows Easily
- Unveiling the Comprehensiveness of OBS as a Recorder for 2024
- What to Expect From the New Samsung Galaxy Z Fold: Rumored Pricing, Launch Dates, and Feature Set
- Title: Fixing Your Dell Bluetooth Mouse: Troubleshooting Steps When It Fails
- Author: Ronald
- Created at : 2024-10-11 01:59:50
- Updated at : 2024-10-12 21:07:21
- Link: https://common-error.techidaily.com/fixing-your-dell-bluetooth-mouse-troubleshooting-steps-when-it-fails/
- License: This work is licensed under CC BY-NC-SA 4.0.