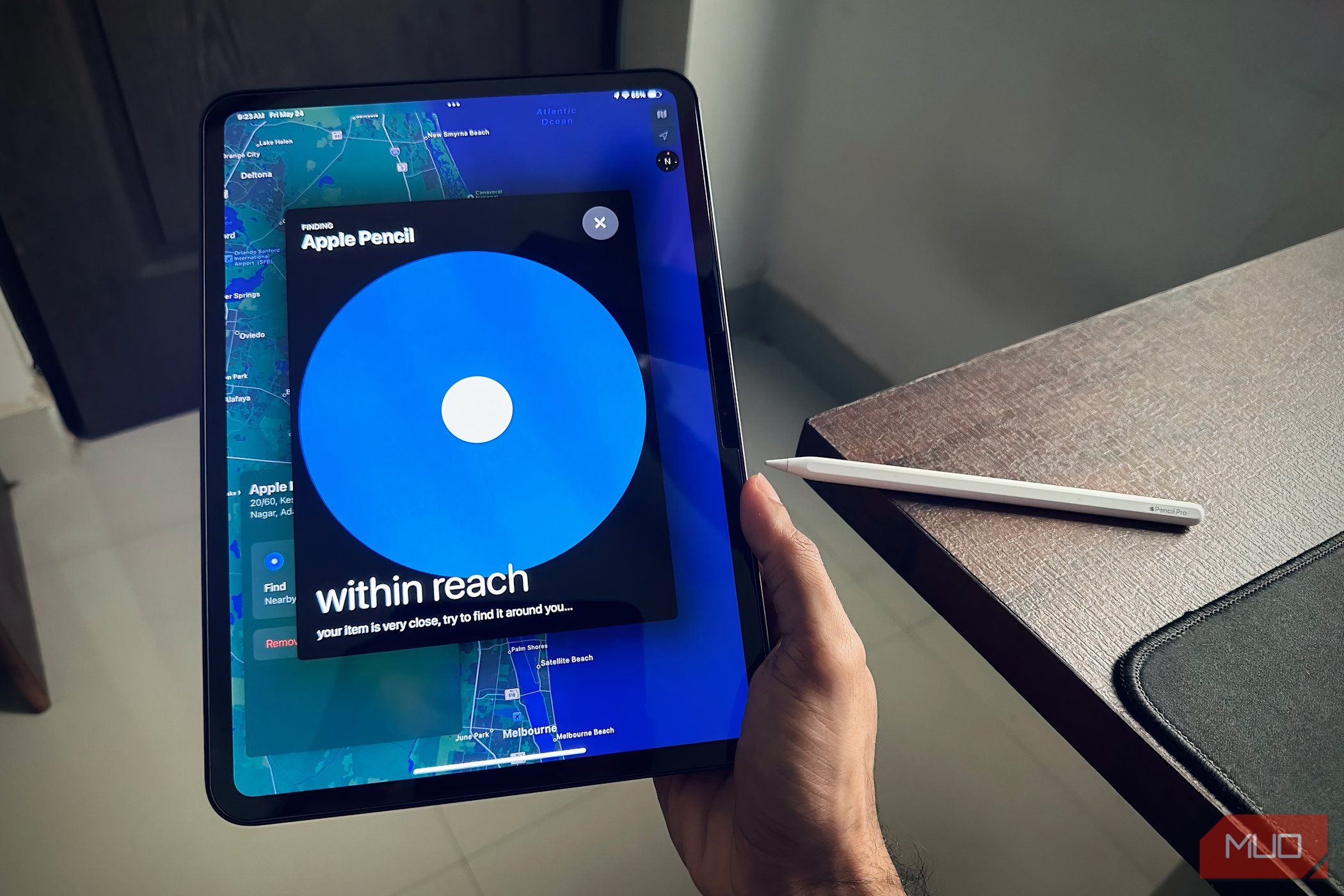
Fixing the Issue of Elevated Disk Use by Compatibility Telemetry in Windows 11 Systems

Bypassing the Welcome Screen Glitch in Windows 11, Quick Fixes
Many Windows 10 users are reporting that their computers get stuck onWelcome screen . The loading circle cannot stop and the system does not respond to their actions.
This is an annoying issue — and quite scary. You can’t use your computer at all! You may be thinking anxiously what are you supposed to do to fix this issue.
But not to worry. It is possible to fix it. The following are solutions you should try. You may not have to try them all; just work from the top down until you find the one that works.
Method 1: Run Startup Repair
Method 2: Use Command Prompt to fix the problem
Method 3: Reset your Windows 10
IMPORTANT: To perform these methods, you need to have aWindows 10 installation media , like a USB drive or a DVD. If you don’t,create one with a USB drive .
Method 1: Run a Startup Repair
The Startup Repair can repair the files necessary for the startup of your computer. To run a Startup Repair to fix your issue:
1) Put the installation media into your computer, then boot your computer from the media .
2) Select the language and region.

3) ClickRepair your computer .

4) SelectTroubleshoot .

5) Select Startup Repair .

6) SelectWindows 10 .

7) After the Startup Repair complete, restart your computer and see if it resolves your problem.
Method 2: Run system checks
Your Windows 10 computer may get stuck on the welcome screen when there are corrupted system files on your computer. You can run some checks on your computer to see if it is the corrupted files that cause your problem.
1) Put the installation media into your computer, then boot your computer from the media .
2) Select the language and region.

3) ClickRepair your computer .

4) SelectTroubleshoot .

5) SelectCommand Prompt .

6) Type the following lines in Command Prompt and press Enter on your computer after each.
sfc /scannow
chkdsk c: /f /r
bootrec /fixmbr
bootrec /fixboot
bootrec /scanos
bootrec /rebuildbcd

7) Wait for the scans to complete. Then exit Command Prompt.
8) Restart your computer and see if it fixes the issue. If you still get stuck, checkmethod 3 to reset your Windows 10.
Method 3: Reset your Windows 10
It is possible that your Windows 10 was damaged and it can’t start up normally.Resetting your operating system can help you get it back to normal.
IMPORTANT: your files can get erased and all your applications need to be reinstalled.
1) Put the installation media into your computer, then boot your computer from the media .
2) Select the language and region.

3) Boot your computer from your Windows 10 installation media. After selecting the language and region, click onInstall now .

4) Follow the on-screen instructions to complete the reinstallation of your system.
Also read:
- [New] 2024 Approved Efficiently Transfer Vids From Premiere to YouTube
- [New] Elevate Your AR Experienenas by Mastering Downloadable Color Lookups
- [Solved] Mac Mouse Not Working
- 2024 Approved Revolutionizing Video Recording - Insights on CamStudio's Latest Release
- 鑑賞のために!今月の一流、中国映像作品専用フリーウェブサイトベスト8選
- Checking Content Quality by GPT
- Fixing the 'USB Device Unrecognized' Error: A Step-by-Step Guide
- Here Are Some Reliable Ways to Get Pokemon Go Friend Codes For Xiaomi 14 Pro | Dr.fone
- How to Fix Unresponsive Pen/Touch Interaction on Your Display Device
- How to Fix Windows Updates Hanging Endlessly at 100%
- How to Repair a Broken Keyboard That Fails at the Log-In Screen
- In 2024, Audio Enhancement Strategies Using Premiere Pro
- Insert signature in .fodt file
- Ready for Takeoff: Revolutionary Airborne Cars Hit the Market – Secure Your Model with a Preorder!
- Resolving Windows 11'S Troublesome 0X800705b4 Error During Updates - Step-by-Step Solutions
- Step-by-Step Solutions to Get Your NVIDIA GeForce Experience Running Smoothly
- Troubleshoot CSGO Issues Like a Pro: End Crashes for Good!
- Troubleshooting and Repairing the 0X80070490 Error in Windows Updates
- Updated In 2024, Elevate Your Audio Quick & Easy Voice Over Recording in FCP
- Title: Fixing the Issue of Elevated Disk Use by Compatibility Telemetry in Windows 11 Systems
- Author: Ronald
- Created at : 2024-12-30 00:46:21
- Updated at : 2025-01-03 19:59:49
- Link: https://common-error.techidaily.com/fixing-the-issue-of-elevated-disk-use-by-compatibility-telemetry-in-windows-11-systems/
- License: This work is licensed under CC BY-NC-SA 4.0.