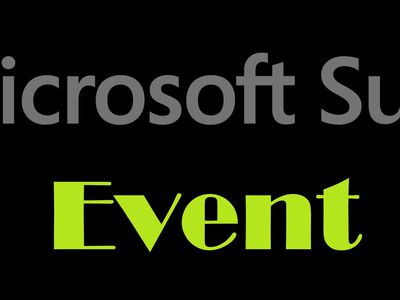
Fixing the 'Cannot Reach DHCP Server' Error - Now Solved

Fixing the ‘Cannot Reach DHCP Server’ Error - Now Solved

When you try to refresh your IP address or release it, you may bump intoUnable to Contact DHCP Server . The error means that the your network interface controller cannot communicate with the DHCP server and thus the action has failed.
There are usually a combination of reasons for this issue, but don’t worry. In this article, we’re providing you with 5 fixes, so that you can work your way down until you sort out the problem.
Disclaimer: This post includes affiliate links
If you click on a link and make a purchase, I may receive a commission at no extra cost to you.
Table of contents
- Fix 1 – Is it a driver issue?
- Fix 2 – Restart your DHCP client service
- Fix 3 – Register your DNS
- Fix 4 – Reset TCP/IP Configuration
- Fix 5 – Disable IPv6 on your active connection
Fix 1 – Is it a driver issue?
The network adapter driver, which works as an interpreter between your network adapter and your PC, is essential to the proper functioning of the network adapter. Depending on different situations, you may encounter the Unable to Contact DHCP Server error when your network driver is outdated or new and problematic (hence requiring a rollback). There are ways you can do it manually, but if you don’t have the time, patience or skills to update the driver manually, you can do it automatically with Driver Easy .
Driver Easy will automatically recognize your system and find the correct drivers for it. You don’t need to know exactly what system your computer is running, you don’t need to be troubled by the wrong driver you would be downloading, and you don’t need to worry about making a mistake when installing. Driver Easy handles it all.
1. Update your network driver
You can update your drivers automatically with either theFREE or the Pro versio n of Driver Easy. But with the Pro version it takes just 2 steps (and you get full support and a 30-day money back guarantee):
- Download and install Driver Easy.
- Run Driver Easy and click the Scan Now button. Driver Easy will then scan your computer and detect any problem drivers.

- Click Update All to automatically download and install the correct version of all the drivers that are missing or out of date on your system (this requires thePro version – you’ll be prompted to upgrade when you click Update All).

Note : You can do it for free if you like, but it’s partly manual.
4. Restart your computer for the changes to take effect.
5. Run theipconfig /renew in CMD again to see if the error message is resolved.
The Pro version of Driver Easy comes with full technical support . If you need assistance, please contact Driver Easy’s support team at [email protected] .
2. Roll back your network driver
If updating your network driver didn’t cut it, you can try restoring it to see if it resolves the error. Before you do that, make sure you do a back up of the driver first.
Here’s how to use Driver Easy to roll back your network driver within a couple of clicks.
- Launch Driver Easy.
- ClickTools .

- ClickDriver Backup , then tick the box forNetwork Adapter , then clickStart Backup .
- Wait around until the backup is complete. Then clickOK to close the window.

- In the Tools pane, clickDriver Restore >Browse… , then choose the backup file you’re going to restore from, then click Open .

- Select the driver you’re going to restore, then click Continue .
- Wait until the restore is successful, and clickOK .
- Run theipconfig /renew in CMD again to see if the error message is resolved. If yes, then congrats – you’ve fixed the error. If the issue persists, please move on toFix 2 , below.
Fix 2 – Restart your DHCP client service
You may see this error if the DHCP service has stopped or your operating system cannot access the service. So you can restart the service and see if the IP can be renewed.
- On your keyboard, press the Windows logo key and R at the same time, then type services.msc and pressEnter .

- Locate the DHCP Client service in the services list, then right-click on it and select Properties .

- If Service status: is set to Running , click the Stop button. If it shows Stopped , leave it as it is.
- Set the Startup type menu to Automatic .
- Click the Start button.
- Click Apply > OK to save changes.
Fix 3 – Register your DNS
According to some users, registering their DNS has helped recovered the situation. You can try to see if it helps in your case.
Here’s how:
- On your keyboard, press theWindows logo key and typecmd . Right-click onCommand Prompt as it pops up as a result, and selectRun as administrator .

- Type ipconfig /registerdns and pressEnter .
- Click Close to exit the window.
- Restart your PC.
- Check to see if theUnable to Contact DHCP Server error is solved. If yes, then great. If it still happens, please continue withFix 4 , below.
Fix 4 – Reset TCP/IP Configuration
- On your keyboard, press theWindows logo key and typecmd . Right-click onCommand Prompt as it pops up as a result, and selectRun as administrator .

- In the command promopt window, type the following commands and pressEnter after each:
- Type netsh winsock reset and pressEnter .
- Type netsh int ip reset and pressEnter .
- Type ipconfig /release and pressEnter .
- Type ipconfig /renew and pressEnter .
- Type ipconfig /flushdns and pressEnter .
- Restart computer.
- Run theipconfig /renew command and see if the Unable to contact your dhcp server error is solved. If it’s still no joy, please continue withFix 5 , below.
Fix 5 –Disable IPv6 on your active connection
The error also occurs if IPv6 is enabled for the internet connection you’re using and you don’t have a local gateway to connect. To rule out this as a possible cause, you should disable IPv6 on your active connection and see if it works.
- On your keyboard, press theWindows logo key andR at the same time, then typencpa.cpl and pressEnter .
- Right click the Internet Connection you’re using and select Properties .

- Under the Networking tab, uncheck the box next to Internet Protocol version 6 (IPv6) , then clickOK .

- Restart your computer.
- Check to see if the error message still occurs when you perform rge ipconfig command.
That’s the end of this post. Hopefully it has pointed you in the right direction in fixing the Unable to contact your DHCP server issue. If you have any questions, ideas or suggestions, you’re more than welcome to leave us a comment below.
Also read:
- [New] Ingenious Ways to Enhance Trustworthiness in Client Spots on Screen
- [Updated] 2024 Approved Mastering the Art of Sniping on Mac with These Tools
- Best Itel P55+ Pattern Lock Removal Tools Remove Android Pattern Lock Without Losing Data
- Effective Fixes for Stability Problems in Euro Truck Simulator 2 PC Edition
- Effective Techniques to Archive Vimeo Content for 2024
- Ensuring Uninterrupted Peaceful Nights in Win11
- Epicurean Elites Top Food Vloggers You Can't Miss for 2024
- Essential Techniques for Thawing Your Windows 11 Taskbar: Best Practices Revealed
- Fixing Skype Microphone Issues - A Comprehensive Solution Guide
- Go From Gaming to Socializing Streaming Xbox to FB Live
- Guide to Overcoming the 'Access Denied' HTTP 403 Problem on Your Site
- How to Prevent Your Desktop or Laptop From Going to Sleep on Its Own
- In 2024, Easily Preserve LinkedIn Videos - Unveiling This Year's Top 6 Apps
- In 2024, Set Your Preferred Job Location on LinkedIn App of your Poco X6 Pro | Dr.fone
- Resolved: Windows App Crash - Explorer.exe
- Resolving Windows 10 Update Loop at 99% or Full - Get Back on Track Now!
- Troubleshooting Startup Woes: Eliminating Black Screens on Monster Hunter: World Launch
- Title: Fixing the 'Cannot Reach DHCP Server' Error - Now Solved
- Author: Ronald
- Created at : 2024-10-05 10:23:48
- Updated at : 2024-10-06 20:50:00
- Link: https://common-error.techidaily.com/fixing-the-cannot-reach-dhcp-server-error-now-solved/
- License: This work is licensed under CC BY-NC-SA 4.0.








