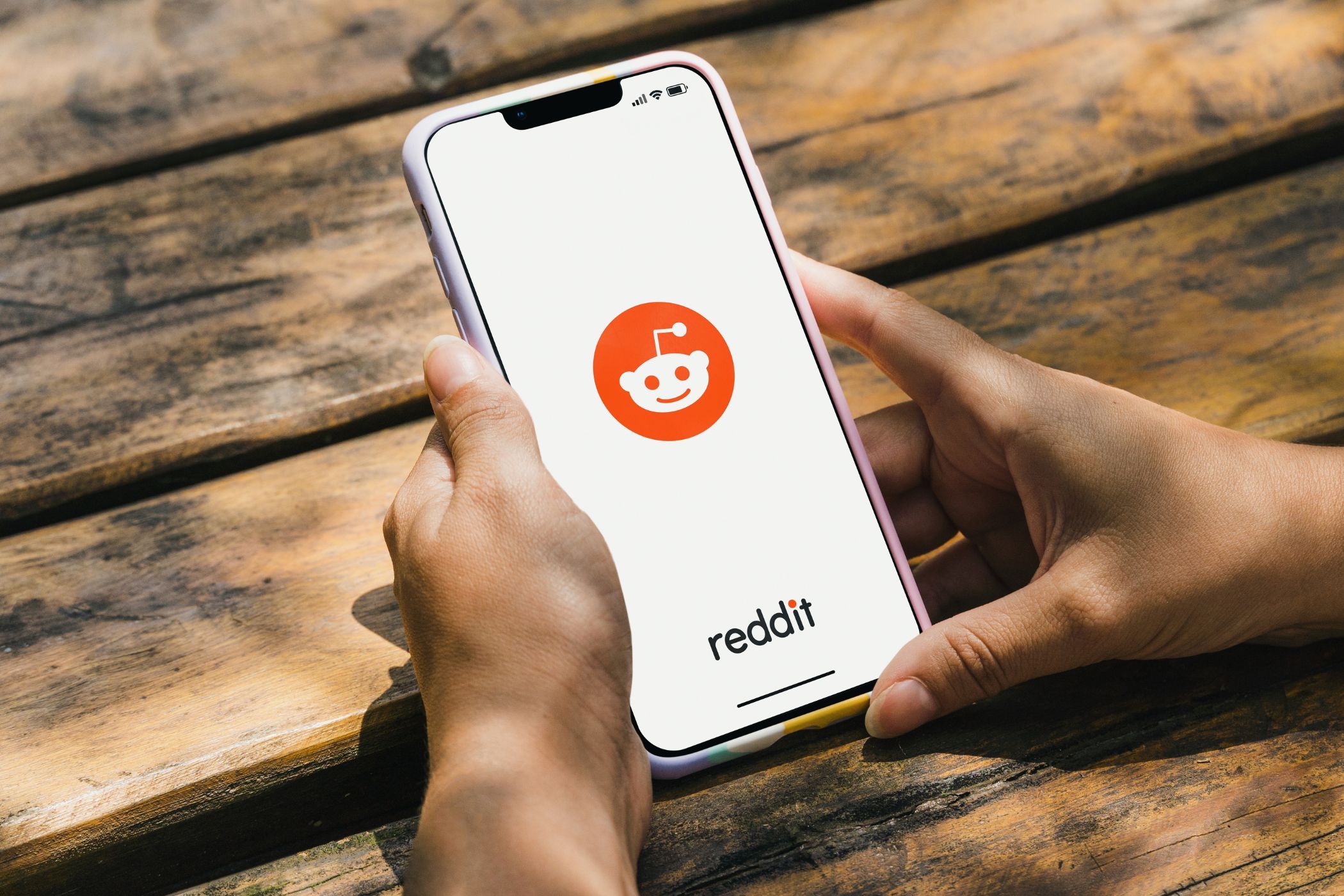
Fixing Connection Woes with Your PS4 Gamepad: Practical Methods & Strategies

Dealing with Touchless Screens? Learn Quick Fixes for Activating Interactive Controls

If you see an error message saying “No Pen or Touch Input is available for this Display” on your computer, and your touch screen stops working. Don’t worry. We’ll help you fix the error and get your touch screen working again. Kindly note that if your laptop or display monitor doesn’t support the touch screen feature, you’ll also see this notification “No Pen or Touch Input is available for this Display” in your system information. So you should make sure that your monitor supports touch screen feature. If you’re not sure of that, you can check the product specifications or consult the manufacturer for more information. If your display supports and touch screen feature, and you still have this problem, don’t worry. Follow the instructions below to fix it.
Try these fixes
Here are some solutions that have helped people resolve the same error. You don’t need to try them all; just work your way down the list until everything’s working again.
- Force a shut down and restart
- Run troubleshooter in your computer
- Re-enable touch screen
- Update touch screen driver
Fix 1: Force a shut down and restart
As many people have resolved the “No Pen or Touch Input is available for this Display” error on their computer by forcing a shutdown, it never hurts to perform a force shutdown and restart your computer to fix it. As the steps to force a shutdown vary from brand to brand, you can consult your computer manufacturer to do that. For example, if you’re using a Surface Pro 4, you can press and hold thepower buttonfor10 seconds, then your screen turns off and shuts down. Then press and release the power button to turn on your Surface Pro 4. After restart, try again and see if touch screen works now. If this method doesn’t work for you, don’t worry. There are something else to try.
Fix 2: Run troubleshooter in your computer
The troubleshooter in your computer helps troubleshoot the hardware problems and repair it. So here’s what you need to do:
- OpenControl Panel in your computer (viewControl Panel items by large icon or small icon ).
- ClickTroubleshooting .

- ClickHardware and Sound .

- ClickHardware and Devices . This will find and fix problems with devices and hardware.

5. ClickNext to process. Then follow the on-screen instructions to finish the process.

6. Restart your computer and see if it fixes the error.
Fix 3: Re-enable touch screen
You can also re-enable touch screen and its driver to fix the “No Pen or Touch Input is available for this Display” error.
- On your keyboard, press the Windows logo key

and R at the same time to invoke the Run box. - Typedevmgmt.msc and clickOK .

- Double clickHuman Interface Devices to expand the category.

4. Right click onHID-compliant touch screen , then selectDisable .

5. If you see a popup message to confirm, clickYes to confirm.

6. Right click onHID-compliant touch screen , then selectEnable .
Note: there may be more than one HID compliant touch screen listed there. If that’s the case, complete steps 4) -6) for each device.
Try touch screen and see if it works now. The error still persists? Okay, there’s one more thing to try.
Fix 4: Update touch screen driver
A missing or outdated touch screen driver can also result in the “No Pen or Touch Input is available for this Display” error. So you can update the driver for your touch screen to fix it. There are two ways to update touch screen driver:manuallyandautomatically.Manually update driver– You can go to the manufacturer’s website for your touch screen, find the latest correct driver for it, then download and install into your computer. Be sure to download the one that is compatible with Windows OS in your computer.Automatically update driver– If you don’t have time or patience, you can do it automatically with **Driver Easy .**Driver Easy will automatically recognize your system and find the correct drivers for it. You don’t need to know exactly what system your computer is running, you don’t need to risk downloading and installing the wrong driver, and you don’t need to worry about making a mistake when installing. You can update your drivers automatically with either the FREE or the Pro version of Driver Easy. But with the Pro version it takes just 2 clicks (and you get full support and a 30-day money back guarantee):
- Download and install Driver Easy.
- Run Driver Easy and clickScan Now . Driver Easy will then scan your computer and detect any problem drivers.

- Click theUpdate button next to the flagged touch screen to automatically download the correct version of their driver (you can do this with theFREE version), then install it in your computer.Or clickUpdate All to automatically download and install the correct version of all the drivers that are missing or out of date on your system (this requires the Pro version – you’ll be prompted to upgrade when you click_Update All_ ).

- Restart your computer to take effect.
Now check and see if the “No Pen or Touch Input is available for this Display” error disappears. That’s it. Hope this post comes in handy and fixes your “No Pen or Touch Input is available for this Display” error. If you have any questions, feel free to leave a comment below and we’ll see what more we can do.
Also read:
- [New] 2024 Approved Enhance Entertainment Experience Navigating Netflix's Picture-in-Picture Functionality
- [New] Unleash Superior HD Videos on Android Devices
- [Updated] Enhancing Workflow Zipping Up Zoom Integrations in Gmail
- Holiday Savings Alert: Grab a Refurbished Apple TV & Siri Remote Bundle for Just $75 Less - Insights !
- How to Spy on Text Messages from Computer & Vivo Y36 | Dr.fone
- In 2024, 8 Ways to Transfer Photos from Motorola Moto E13 to iPhone Easily | Dr.fone
- Instantly Resolve No Charge Issues with These Quick Laptop Battery Tips!
- Mac Upgrade Mastery: The Definitive Guide to Installing Windows 11 with Boot Camp
- NET::ERR_CERT_WEAK_SIGNATURE ALGORITHM Error Solutions: Strengthening Your Site's Security
- No More LogiLDA DLL Woes
- No Response From Blizzard Services
- OBS Armada Cameras at Full Power Again for 2024
- The Ultimate Tech Guide: Smartphones, Computers and eBooks Unveiled!
- Troubleshooting Tips When Windows 11 Stops at System Initialization
- Title: Fixing Connection Woes with Your PS4 Gamepad: Practical Methods & Strategies
- Author: Ronald
- Created at : 2024-11-12 16:40:20
- Updated at : 2024-11-15 17:28:36
- Link: https://common-error.techidaily.com/fixing-connection-woes-with-your-ps4-gamepad-practical-methods-and-strategies/
- License: This work is licensed under CC BY-NC-SA 4.0.





