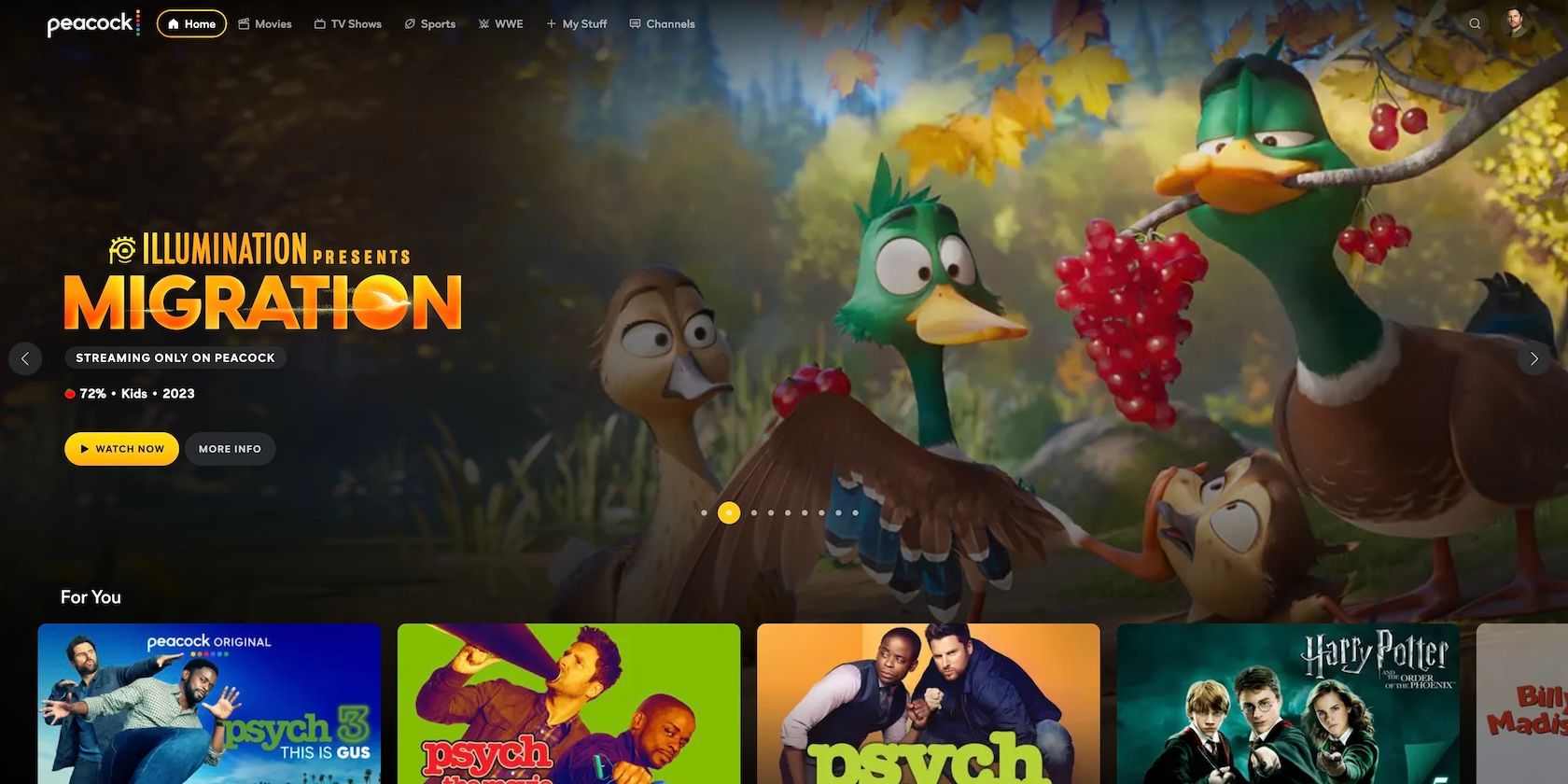
Fixing a Non-Functional Dell Webcam on Windows: Step-by-Step Guide

Fixing a Nonfunctional Camera on Your HP Laptop Running Windows Aturate with an Active and Dynamic Atmosphere
HP laptop camera not working on Windows 10? Don’t worry. It’s usually not hard to fix at all…
3 Fixes for HP Laptop Camera Not Working Windows 10
Here are 3 fixes that have helped other users resolve theHP laptop camera not working problem. Just work your way down the list until you find the one that works for you.
Fix 1: Tweak your camera privacy settings
Windows allows you to tweak the camera privacy settings to have a control over whether you allow access to camera on your HP laptop and which apps are allowed or denied. To make sure it’s enabled:
- On your keyboard, press the Windows logo key and type camera. Then click onCamera privacy settings .

- Make sure to toggleOn Allow apps to access your camera .

- Scroll down toChoose which apps can access your camera and toggleOn ALL the apps you want access to camera.

4. Close the window, test the camera and see if it’s working properly. If it works, then congrats! But if it doesn’t, please move on toFix 2 , below.
Fix 2: Update your camera driver
This problem may occur if you are using the wrong camera driver or it’s out of date. So you should update your camera driver to see if it fixes your problem. If you don’t have the time, patience or skills to update the driver manually, you can do it automatically withDriver Easy .
Driver Easy will automatically recognize your system and find the correct drivers for it. You don’t need to know exactly what system your computer is running, you don’t need to risk downloading and installing the wrong driver, and you don’t need to worry about making a mistake when installing.Driver Easy handles it all .
You can update your drivers automatically with either theFREE or thePro version of Driver Easy. But with the Pro version it takes just 2 steps (and you get full support and a 30-day money back guarantee):
1)Download and install Driver Easy.
- Run Driver Easy and click the Scan Now button. Driver Easy will then scan your computer and detect any problem drivers.

- ClickUpdate All to automatically download and install the correct version of_ALL_ the drivers that are missing or out of date on your system (this requires thePro version – you’ll be prompted to upgrade when you click Update All).

You can also click Update to do it for free if you like, but it’s partly manual.
Restart your computer for the changes to take effect.
Check your laptop camera to see if the problem is resolved. If yes, then great! If the issue still remains, please tryFix 3 , below.
Fix 3: Reinstall your camera driver
It’s also possible that your current camera driver is corrupted or in conflict with Windows 10 and triggers thecamera not working issue. We can try uninstalling the driver before reinstalling it to see if it fixes the problem.
To do so:
- On your keyboard, press the Windows logo key and R at the same time, then type devmgmt.msc into the box and press Enter .

- Double-click on either Cameras orImaging devices to reveal your camera device.

- Right-click onyour camera device and clickUninstall device .

4. Click Yes to confirm the uninstall.
- Restart your computer.
- On your keyboard, press the Windows logo key and R at the same time, then type devmgmt.msc into the box and press Enter .

- ClickAction >Scan for hardware changes so that Windows can reinstall the driver for your PC (a generic one though).

- Check your camera and see if it’s working properly.
Hopefully you have successfully fixed the HP laptop camera not problem by now. If you have any ideas, suggestions or questions, please leave us a comment below. Thanks for reading!
Also read:
- [New] 2024 Approved Essential YouTube Video Editing Techniques
- [New] Lenovo Laptop Screen Logging Made Easy for 2024
- [New] The Secret of Superiority in Photo Hue Modification for 2024
- [Updated] The Ultimate Guide to Managing Fast Forward Functions
- AVCHD MTS Converter for Redmi Note 12R
- Fortnite Optimized: Resolving Unsupported GPU Issues on Windows
- How to Overcome the 'Crash Dump Could Not Be Written' Problem in Wolfenstein 2
- In 2024, Blueprinting Breathtaking Film Prologues
- In 2024, Prime 10 Sound Enhancers PC, Mac, Mobile Devices
- Invest Smart with Economy LED Monitor
- Quick Solutions for Windows Update Not Progressing Past 0%
- Revved Up Fixes: Eliminating the Soundless Playthrough of Forza Horizon 4
- Step-by-Step Guide to Fixing Stop Error 0Xc00#00000e9 on Your PC
- The Ultimate Guide to Solving Bluetooth Pairing Issues Under Windows 11
- Troubleshoot and Resolve Far Cry 6 Not Launching Issue for PC Gamers
- Valorant Screen Flickering Solutions: Optimize Your Gameplay
- Warframe Download Errors Demystified – Successfully Updating Your Game
- Title: Fixing a Non-Functional Dell Webcam on Windows: Step-by-Step Guide
- Author: Ronald
- Created at : 2025-01-08 22:46:44
- Updated at : 2025-01-10 21:10:44
- Link: https://common-error.techidaily.com/fixing-a-non-functional-dell-webcam-on-windows-step-by-step-guide/
- License: This work is licensed under CC BY-NC-SA 4.0.




