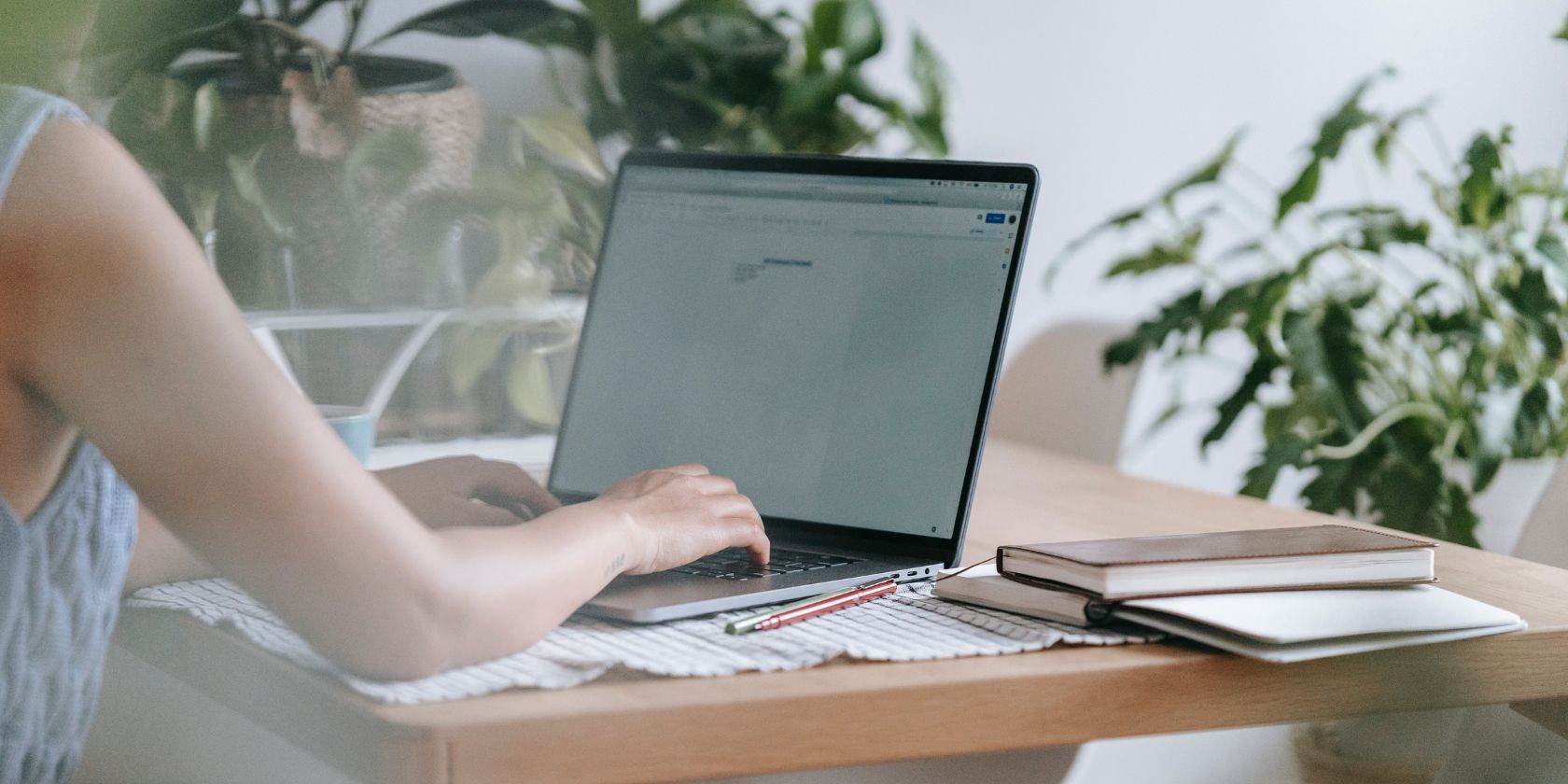
Fix Your Troublesome Applications Now! How to Restore Proper Functionality

Trouble with Your Windows 11 Taskbar? Easy Fixes to Restore Functionality Now
In Windows 10, when you show the full screen, you may want to hide the taskbar. You can set the taskbar automatically hide. But the frustrating thing is the taskbar won’t be hiding even if the auto-hide is enabled. If you meet Windows 10 taskbar not hiding issue, follow instructions to fix it.
Disclaimer: This post includes affiliate links
If you click on a link and make a purchase, I may receive a commission at no extra cost to you.
First, verify the taskbar setting
If you have verified the taskbar is set to be hided automatically, skip this instruction. If not, follow steps below to verify the taskbar setting.
1. Right-click on the taskbar and selectSettings on the context menu.

2. If you are using a desktop, make sure Automatically hide the taskbar in desktop mode is on. If you are using a laptop, make sure Automatically hide the taskbar in tablet mode is on.

Restart Windows Explorer
Restarting Windows Explorer will restart all of your Metro applications. This solution may solve the issue temporarily. If the issue continues, read on and try the next solution.
1. Right-click on the taskbar and selectTask Manager on the context menu.

2. InProcesses tab, selectWindows Explorer and click onRestart button.

Use following Workaround that May Work Like a Charm
This would be a trick to fix Windows 10 taskbar not hiding issue. It has worked for many uses who had encountered this issue.
1. Click on SEARCH button on taskbar.

If you have SEARCH box on taskbar but not SEARCH button, click in the search box.

2. When search window pops up, click somewhere on desktop so search window disappear. After that, the taskbar should auto-hide normally.
Hopefully you find the above methods helpful. If you have any questions, ideas or suggestions, feel free to leave a comment below.
Also read:
- - No Charge Issue: Why Your Plugged-In Laptop Isn't Charging
- 2024 Approved Optimal 8 Video Tools to Boost Live Viewership
- A Comprehensive Tutorial for Using Movie Maker on Windows 8 OS
- Affordable Camera with Frustrating Interface - The Nikon Story
- Easy-Peasy: Stellar's QTP File Revival Tips
- Efficient Resource Management for Windows 11: Addressing MsMpEng.exe CPU Spikes [RESOLVED]
- Fixing Connection Woes with Your PS4 Gamepad: Practical Methods & Strategies
- From Creator to Critic Evaluating Video Value Across Platforms
- In 2024, iSpoofer is not working On Samsung Galaxy M34 5G? Fixed | Dr.fone
- In 2024, Top 4 SIM Location Trackers To Easily Find Your Lost Vivo Y56 5G Device
- League of Legends Update Dilemma? Speed Up Your Game Install Process Now
- Overcoming the 'Windows 11 Couldn't Be Installed' Issue - Error Code 802E0020 Guide
- Secure Success in Win11 Meetings with Advanced Zooming Techniques
- Silent No More: Effective Techniques to Resolve Netflix Audio Issues
- Step-by-Step Repair for Windows 10 Mute/Volume Issues - Resolved!
- Top 7 Emulators for Running Mobile Apps on Your PC: A Comprehensive Guide
- Transform PowerPoint Decks Into AVI Movies for Free with These Web-Based Tools!
- Troubleshooting Complete Solutions for the 0X800705b4 Problem During a Windows 10 Upgrade
- Troubleshooting Non-Reactive User Preferences and Setups
- Title: Fix Your Troublesome Applications Now! How to Restore Proper Functionality
- Author: Ronald
- Created at : 2024-09-30 22:39:28
- Updated at : 2024-10-02 02:04:04
- Link: https://common-error.techidaily.com/fix-your-troublesome-applications-now-how-to-restore-proper-functionality/
- License: This work is licensed under CC BY-NC-SA 4.0.