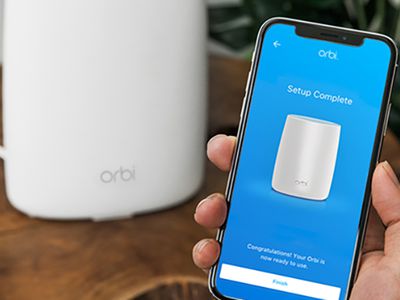
Final Answer: Navigating Past a 'Preparing to Configure' Impasse in Windows OS Setup

Solution Found: Overcome the ‘Configuring Windows’ Hangaroo Scenario Easily

If your Windows PC gets stuck on the screen of “Preparing to configure Windows” when you try to shut down your Windows system, don’t worry! You’re not alone. Many Windows users are reporting this annoying issue. But the good news is you can fix this issue on your own. You should be able to fix the problem quite easily using one of the fixes we’ve listed below.
Disclaimer: This post includes affiliate links
If you click on a link and make a purchase, I may receive a commission at no extra cost to you.
Fixes to try:
You don’t have to try them all; just work your way down the list until everything’s working again.
- Repair corrupted system files (Recommended fix)
- Wait until your Windows system installed all the updates
- Disconnect all external devices and perform a hard reboot
- Performing a clean boot
- Restore your Windows system
- Bonus tip: Update your driver to the latest version
Repair corrupted system files
Windows system file corruption often leads to this issue. If you’d like to repair all the corrupted system files ASAP , try using Fortect , a powerful tool that specializes in Windows repair.
Fortect will compare your current Windows OS to a brand new and functioning system, then remove and replace all the damaged files with fresh Windows files and components from its continuously updated online database that contains vast repository of system services & files, registry values, dynamic link libraries and other components of a fresh Windows installation.
After the repair process is done, Your PC’s performance, stability and security will be restored and improved.
To repair corrupted system files using Fortect, follow the steps below:
- Press and hold down the power button on the computer toperform a hard reboot . After about 10 seconds, the computer should turn off.
- Wait a few seconds after the computer is off, then turn it back on to log into Windows.
- Once you’ve signed in, download Fortect .
- Install and launch Fortect. You’ll be asked to run a free scan of your computer. Click Yes to continue.
- Wait for Fortect to scan your PC. This may take a few minutes.

- After the scanning process is completed, Fortect will provide you with the PC scan summary.
If there’s any issue, then click the START REPAIR button on the lower-right corner, and with just one click, Fortect will start repairing the Windows OS on your computer.
Note: This is a paid service with a 60-day Money-Back Guarantee, which means that you’ll need to buy the full version to start repair.
Wait until your Windows system installed all the updates
If your PC seems to get stuck on the screen of “Preparing to configure Windows”, it may indicate that yourWindows system is installing and configuring the updates .
If you haven’t installed Windows updates for a long time, it may take some time to install all the updates. So just give enough time to your Windows system to handle all the updates.
The time it may take depends on your hardware specifications. It is recommended that you wait for2 hours . 2 hours later, if the your PC still gets stuck on the screen of “Preparing to configure Windows”, try the next fix.
Disconnect all the external devices and perform a hard reboot
Since your PC gets stuck on the screen of “Preparing to configure Windows” when you try to shut down your Windows system, in such a case, the only thing you can do is todisconnect all the external devices (such asUSB flash drives ,the external hard disk drive , etc) andperform a hard reboot . Follow the instruction below to perform a hard reboot:
- Press andkeep holding the power button on your computer caseuntil your PC shuts down .
- Disconnect any external power supply or remove the battery from your laptop.
- Hold down the power button for about15 seconds.
- Wait a few minutes and then plug in your PC or connect the battery to your laptop.
- Press the power button again to reboot your system.
- Select the option to boot normally if you get a notice that the computer shut down improperly.
After you signed in your Windows system, follow the steps below to check if this issue persists:
- On your keyboard, pressthe Windows logo key and typewindows update . In the list of search results, selectCheck for updates .

- In the pop-up window, clickCheck for updates .

- Wait until Windows downloads and installs all the updates.
Restart Windows to see if your PC will get stuck on the screen of “Preparing to configure Windows” again. It’s recommended that youplug in your PC and give your Windows system a whole night to configure all the updates. Normally, a whole night is enough for your Windows system to handle all these updates.
If your PC still gets stuck when you wake up, you should follow the instruction above to perform a hard reboot and then try the next fix .
Performing a clean boot
You may need to perform a clean boot if this issue persists . The clean boot is a troubleshooting technique that allows you to manually disable startups and services so that you can find out the problematic software that makes your game keep crashing . Once you find it out, just uninstall it, and then the this issue will be solved. Here’s how to do it:
- On your keyboard, press the Windows logo key and R at the same time to open the Run Dialog. Type msconfig and press Enter to open the System Configuration window.

- Select the Services tab, check Hide all Microsoft services and then click Disable all .

3. Select the Startup tab and click Open Task Manager .
4. On the Startup tab in Task Manager , for each startup item, select the item and then click Disabled .

5. Go back to the System Configuration window and click OK .

6. Click Restart to restart your PC.
7. Perform a Windows update again after restarting Windows.
- On your keyboard, pressthe Windows logo key and typewindows update . In the list of search results, selectCheck for updates .

- In the pop-up window, clickCheck for updates .

- Wait until Windows downloads and installs all the updates.
- Restart your PC when Windows installed all the updates to see if this issue persists.
If your PC won’t get stuck on the screen of “Preparing to configure Windows”, you’ve resolve this issue. Then go to theSystem Configuration window to enable the services you disabled before. After enabling each service, you need to restart your PC to apply the changes . If this annoying issue reappears, you may need torestore your system .
Restore your Windows system
This annoying issue can be resolved by restoring your Windows system to a previous state. Follow the instructions below to restore your Windows system:
There should be a system restore point created on your system before your can try this solution. If there is no system restore point available, this fix may not help you resolve the problem. If you’re not sure for that, follow the instructions below to have a check.
On your keyboard, pressthe Windows logo key and typerestore , in the list of search results, select Create a restore point . You will be prompted for permission. Click Yes to open the System Protection settings .

Ensure the Protection status of the local disk drive that has your Windows system installed on isOn . Then clickSystem Restore… .

Ifthe Protection status of the local drive that has your Windows system installed on isOff , it indicates that you havedisabled the system restore feature on this drive.SelectChoose a different restore point and clickNext .

Check the box next to Show more restore points . Select the restore point that is created justbefore you run into this issue and then clickNext .

5. ClickFinish to confirm your restore point.
6. ClickYes to start restoring your Windows system.

After restoring your Windows system, this annoying issue should be resolved.
Bonus tip: Update your driver to the latest version
To reduce such annoying problems, in most cases, it is a good idea to update your drivers to the latest version. There are two ways to update your drivers: manually and automatically .
Update your drivers manually – You can update your drivers manually by going to the manufacturer’s website, and searching for the latest driver for your device. Be sure to choose the driver that is compatible with your Windows system .
or
Update your drivers automatically – If you don’t have the time, patience or computer skills to update your drivers manually, you can, instead, do it automatically with Driver Easy . You don’t need to know exactly what system your computer is running, you don’t need to risk downloading and installing the wrong driver, and you don’t need to worry about making a mistake when installing.
You can update your drivers automatically with either the FREE or the Pro version of Driver Easy. But with the Pro version it takes just 2 clicks (and you get full support and a 30-day money back guarantee):
- Download and install Driver Easy.
- Run Driver Easy and click the Scan Now button. Driver Easy will then scan your computer and detect any problem drivers.

- Click Update next to your device to automatically download the correct version of this driver, then you can install it manually. Or click Update All to automatically download and install the correct version of all the drivers that are missing or out of date on your system (this requires the Pro version – you’ll be prompted to upgrade when you click Update All ).

You can do it for free if you like, but it’s partly manual.
If you have any issue withDriver Easy , please contact Driver Easy’s support team at[email protected] for advice. You should attach the URL of this article so they can help you better.
Hopefully one of the fixes above can help you resolve this annoying issue. Please leave your comment below if you have any questions.
Also read:
- [New] Expert Insights Efficiently Attaching Subtitles to MP4s
- [New] In 2024, Unearthing Your Private Playlist Sanctuary on Youtube
- [New] Mirthful Mastery, No Monetary Boundaries for 2024
- [Updated] 2024 Approved Groundbreaking Biodegradable Film Technology Advice
- Effortless Methods to Revive Charging on Your Laptop Battery!
- Eliminate Error 5 - Tackling 'Unable to Perform File Operation' In Temp Folder and Completing Setup Successfully
- Fix Your Stuck Disk Error on Windows 10: A Step-by-Step Guide
- How to Change your Asus ROG Phone 8 Location on Twitter | Dr.fone
- In 2024, 3 Easy Ways to Factory Reset a Locked Apple iPhone 14 Pro Max Without iTunes | Dr.fone
- Tackling Windows Troubles? Here's How You Can Resolve Error 0X8024402C on Your PC
- Title: Final Answer: Navigating Past a 'Preparing to Configure' Impasse in Windows OS Setup
- Author: Ronald
- Created at : 2024-11-03 11:05:11
- Updated at : 2024-11-04 16:34:47
- Link: https://common-error.techidaily.com/final-answer-navigating-past-a-preparing-to-configure-impasse-in-windows-os-setup/
- License: This work is licensed under CC BY-NC-SA 4.0.







