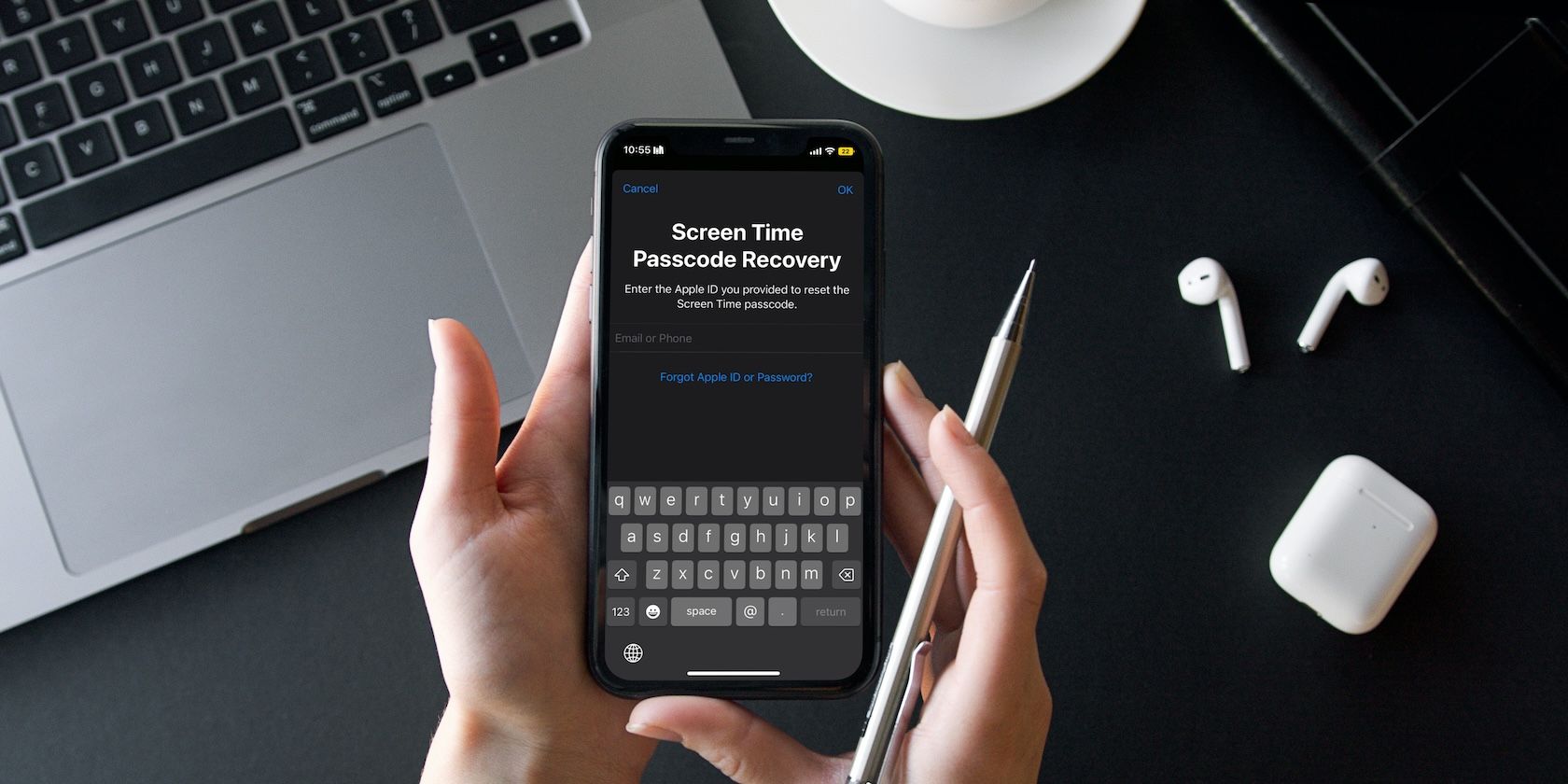
Expert Tips: Get the Space Bar Working Again on Windows 11 Devices

Mastering the File Explorer in Windows 11 - Tips and Tricks for a Better Experience
Windows 10 renamed the original Windows Explorer (from Windows 8) toFile Explorer, and has added tons of new features to it. As an old-time Windows operating system user, you must know what it is for. In this post, we will be introducing some ways for you to get help withFile Explorerin Windows 10 easily.

How to launch File Explorer in Windows 10 quickly? How to customize Quick access items? Windows 10 File Explorer not responding when right clicks? How to launch File Explorer in Windows 10 quickly? Usually, you can launch File Explorer by just typingexplorerorfile explorerin the search bar.

You can right click theFile Explorer option and choosePin to Start orPin to taskbar if you want to have a quicker access to it.

If you are more relied on your keyboard, here are some more shortcuts on keyboard that allows you to useFile Explorer quickly: Windows key + E: open File Explorer Ctrl + E: activate the search bar in File ExplorerAlt + left arrow key: go back to one folder in historyAlt + right arrow key: go forward to one folder in history Ctrl + mouse wheel Up or Down: increase or decrease the size of icons in File Explorer Ctrl + Shift + N: create a new folder How to customize Quick access items? If you want to add new quick access to the list on the left pane of File Explorer, here is how you can do it easily. Right click the desired folder and choosePin to Quick access.

If you want to remove an item from Quick access menu, just right click this item and selectUnpin from Quick access .

Windows 10 File Explorer not responding when right clicks? If your File Explorer is not responding when you right click it, you should follow the instructions below to get this problem fixed. 1) PressWindows keyandXat the same time, then choose**Command Prompt (Admin)**option from the list of choice.

- In the command prompt window, type in command:netsh, and then hitEnter. Then in the same window, type inwinstock resetand hitEnter.

You can restart your computer when this operation is completed. 3) Follow the path:Start button > Settings > Update & security. Then one the left pane, chooseWindows Update, and on the right pane, chooseUpdate history.

- Then chooseUninstall updates.

- If you can see updateKB3081449orKB3081448, right click it and chooseUninstall. Then restart your computer.

Also read:
- [Updated] Essential Tips for Storing Snapchat Videos on Devices for 2024
- [Updated] The Premier Ranking of Outstanding Stop-Motion Films
- 2024 Approved Seamless YouTube Video Transfer for iOS Devices Explained
- CD & DVD Device Failures Decoded - Fixing Error Code 39 with Ease
- Common Fixes for Windows Compatibility: Reactivating Your Bluetooth Mouse
- Correcting Task Manager: Addressing Erroneous Processor Use
- Diagnosing and Solving the Persistent 'Code 28' Problem Within Windows Device Management
- Elevate Your System: Switch From Home to Professional Windows
- Eradicating the 'Unavailable' File Message in Windows (153 Chars)
- How to Fix Unresponsive TrackPad Issues - A Complete Guide
- How to Transfer from Apple iPhone XS Max to iPhone 8/11/11 Pro | Dr.fone
- In 2024, Apple ID is Greyed Out From Apple iPhone 13 mini How to Bypass?
- Microsoft Telemetry on Windows 10: Tackling the Issue of Increased Hard Drive Use
- Nvidia's Gaming Giants Clash: 4070 Super Vs. Titan X, 4080
- Resolving Errors: A Guide to Repairing 'Internet Explorer Has Stopped Working'
- Social Media Showdown Twitter's #TopTikTok Selection for 2024
- Solving Common Issues: Unintentionally Pressing Incorrect Buttons While Typing
- Solving the Issue of Vanishing Cursor on Your Windows 11 Touchpad
- Xbox One in PC Environment: Function Reestablished
- Title: Expert Tips: Get the Space Bar Working Again on Windows 11 Devices
- Author: Ronald
- Created at : 2025-01-22 16:19:42
- Updated at : 2025-01-30 02:55:01
- Link: https://common-error.techidaily.com/expert-tips-get-the-space-bar-working-again-on-windows-11-devices/
- License: This work is licensed under CC BY-NC-SA 4.0.