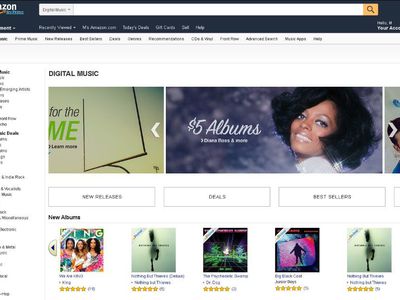
Expert Tips for Handling and Correcting Your Windows 10 System Restore Errors

Deciphering and Resolving Error 0X80070091 for Successful System Restores in Windows 11 - Expert Tips

A lot Windows 10 users reported that system restore did not complete successfully. And the problem pop-uped asError 0x80070091shown as image above. It’s a good thing that Microsoft has noticed this error and will update this thread soon. However, if you are Windows 10 Advanced user, you can fix it right now via the methods below. If you’ve faced it, just go with the easy fixes below.
Fix One. Rename the WindowsApps folder in Safe Mode
Boot your Windows 10 into safe mode:
How to:
a)
Open run dialog box by pressingWindows key + R key together.
Then type msconfig in the box and hit Enter.

b)
On the pop-up window, view on Boot pane.
Then tick on Safe bootand click OK.
Click Restart, if prompted by system configuration

Then your Windows 10 would get into safe mode.
Open quick-access menu by pressing Windows key + X key.
Then click Command Prompt(Admin) to run it as administrator.
When prompted by User Account Control, click Yes.

Type the following commands and hit Enter to run them one by one:
• cd C:\Program Files
• takeown /f WindowsApps /r /d Y
• icacls WindowsApps /grant “%USERDOMAIN%\%USERNAME%”:(F) /t
• attrib WindowsApps -h
• rename WindowsApps WindowsApps.old
Follows the a) & b) of Step 1 to openSystem ConfigurationWindow.
This time uncheck Safe boot to reboot your Windows 10.

When it finish rebooting, run System Restore again.
Fix Two. Rename the WindowsApps folder in WinRE
Boot your Windows 10 into WinRE(Windows Recovery Environment)
How to:
a)
Open Settings Window by pressing Windows key + I key.
Then click Update & security.

b)
Click Recovery.
Then scroll down on the right side and click Restart now under Advanced startup .

c)
ClickTroubleshoot > Advanced >Command Prompt.

Type the following commands and hit Enter to run them one by one:
• cd C:\Program Files
• attrib WindowsApps -h
• rename WindowsApps WindowsApps.old
Reboot your Windows 10, then run System Restore again.
That’s it!
Also read:
- [Updated] 2024 Approved Hidden Gems for Private Insta Story Viewing
- [Updated] 2024 Approved Top 10 Nintendo Switch Fighting Games
- [Updated] In 2024, Mastering Hands-Free Motion An Overview
- Complete Guide to Lowering High CPU Usage by svchost.exe on Windows 10 Devices – Solved
- Download & Troubleshoot Broadcom Gigabit Ethernet Drivers Compatible with Windows 11
- Fix: Vanished Desktop Symbols in Windows 11 – Effective Solutions Proven!
- How to Fix USB Ports Not Working Issue. Easily
- How to Stop Life360 from Tracking You On Infinix Note 30 VIP Racing Edition? | Dr.fone
- In 2024, Streamlined Method for Modifying Fish Vocal Patterns
- Keyboard Enthusiasts Unite! Restoring the Radiant Features of Your Corsair Board
- Lava Blaze Curve 5G Screen Unresponsive? Heres How to Fix It | Dr.fone
- Revive Your Taskbar Icon Shortcuts in Windows 10 Using These 4 Expert Techniques
- Samsung Unveils Upgraded Copilot+ PC Featuring Enhanced AI Capabilities - Exclusive Tech News
- Seamless Sync: Effective Strategies to Fix Your AirPods' Connection Problems on Windows 11 - A 2024 Guide
- Solution: Eliminate Keyboard Delay on Windows 10
- Solving the Problem of Non-Detectable Bluetooth Peripherals on Windows 11 Systems
- Solving Windows 10 Installation Failure with Error Code 80240020: Best Practices and Tips
- The Metrics of Mastery Assessing Luminance's HDR Capabilities
- Ultimate Auditory Performances
- Title: Expert Tips for Handling and Correcting Your Windows 10 System Restore Errors
- Author: Ronald
- Created at : 2025-01-14 16:04:18
- Updated at : 2025-01-16 16:15:52
- Link: https://common-error.techidaily.com/expert-tips-for-handling-and-correcting-your-windows-10-system-restore-errors/
- License: This work is licensed under CC BY-NC-SA 4.0.