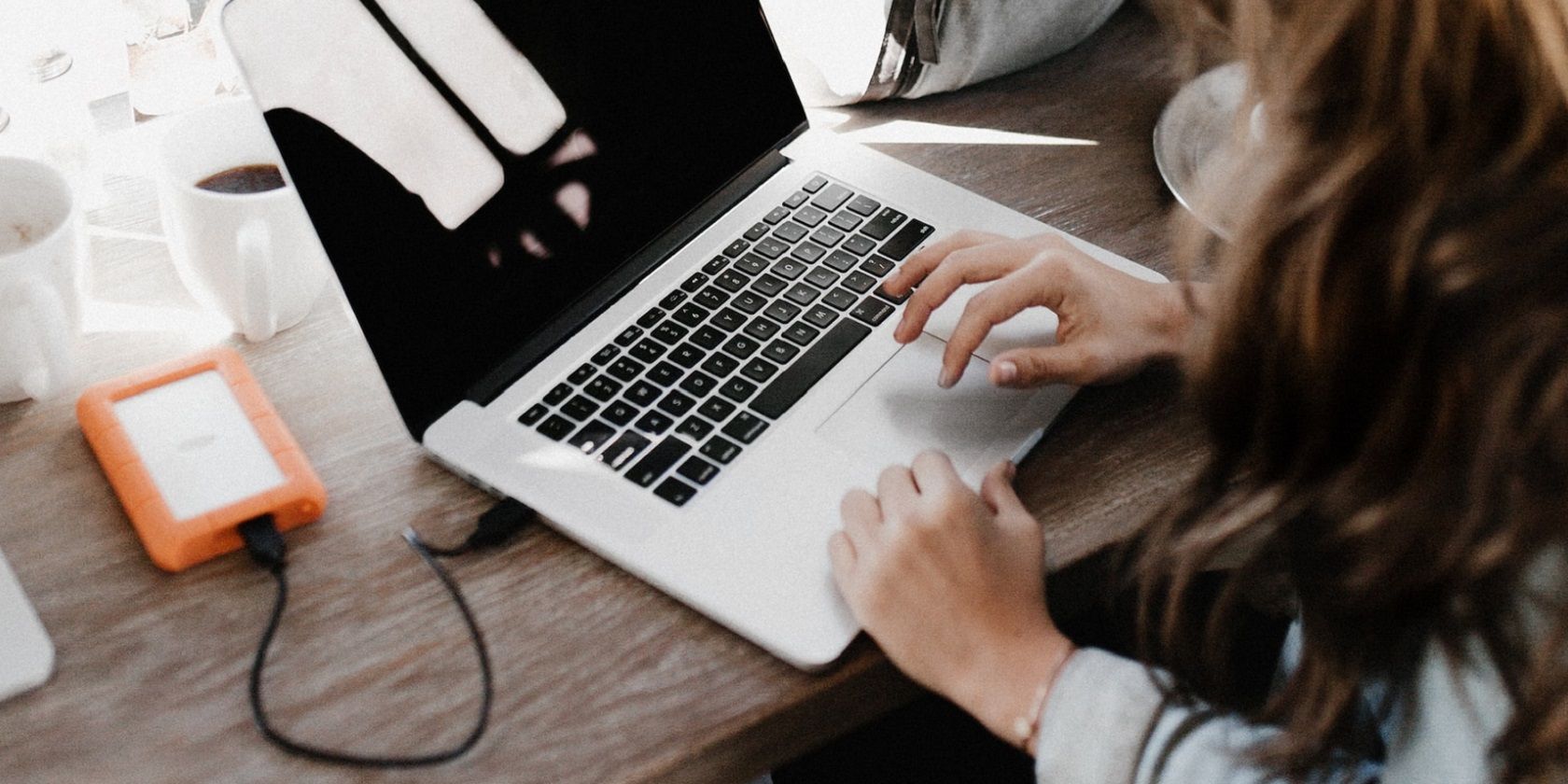
Expert Tips for Correcting Corrupted System Image Failures on Win11 and Win10

Mastering USB Recognition Issues in Windows 11: No More Port Reset Failures
If you get Unknown USB Device (Port Reset Failed) error in Device Manager, your USB device most probably won’t be recognized by your PC. The error could be caused by different issues. Here you will learn the top solutions to fix the problem. Try the solutions and one must work for you.

The error can be caused by hardware issues. So first, follow below simple instructions to do the troubleshooting.
1. Connect the device to your PC using another USB cable. This may work like a charm on solving the problem.
2. Try the device on a different USB port. This will figure out if problem is caused by a broken port.
3. Connect the device to another PC. This will figure out if the external device has problem.
If there is no problem with the USB cable, USB port and the device, read on and try the following solutions.
Solution 1: Uninstall the USB Drivers
Follow these steps:
1. OpenDevice Manager and expand categoryUniversal Serial Bus Controllers .
2. Right-click onUnknown USB Device (Port Reset Failed) under this category and then click Uninstall to remove the device.

3. After finishing the uninstallation, restart your PC then Windows will reinstall the device automatically.
Solution 2: Update the Generic USB Hub Drivers
Follow these steps:
1. In Device Manager, under category “Universal Serial Bus controllers”, right-click onGeneric USB Hub device and select Update Driver Software…

2. SelectBrowse my computer for driver software .

3. SelectLet me pick from a list of device drivers on my computer .

4. Check the box next to “Show compatible hardware” and selectGeneric USB Hub . Click onNext button.

Then Windows will update the driver software for the device. If it is done successfully, a window will pop up like this.

5. Repeat the steps above to update driver software for every Generic USB Hub until the problem is resolved.
If the problem persists, go to your PC manufacturer’s website to download the latest USB driver according to the PC model and the operating system that you are using.
If you have difficulty updating driver manually or want to save more time, you can use Driver Easy to help you. Driver Easy can scan your computer to detect all problem drivers, then give you new drivers instantly. To get new drivers, you just need to spend a few seconds. Driver Easy has Free version and Paid version. With Paid version, you can get higher download speed and full features. More importantly, you can enjoy free technical support. You can contact our professional support team for further assistance regarding the USB device not recognized problem. And you can ask for a full refund with 30-day money back guarantee.
You can use Driver Easy as your final solution.

5. Change Power Management Setting
The Power Management would also be the reason causing the USB problem. Windows is set to shut down your USB controller to save power by default, sometimes it won’t be able to power it back up. So try following steps to prevent Windows from “managing” power to your USB controller or the devices.
Follow below steps.
- In Device Manager, under category “Universal Serial Bus controllers”,
Double-click the “USB Root Hub” device, and go to the Power Management tab. (if there’s more than one USB Root Hub device, repeat these steps for each one.)

2. Turn off the Allow the computer to turn off this device to save power option, and click OK .

Also read:
- [New] 2024 Approved Exploring the Future of Social Sharing with TikTok vs Snapchat
- [New] Behind the Screencast Scenes Industry Secrets Revealed for 2024
- [Updated] 17 Easy Ways Grab Your Webinars Without Financial Investment
- [Updated] 2024 Approved Essential 5 Live Stream Video Recorders for Remote Sessions
- 2024 Approved In-Depth Look at Mac's Top Screen Capture Apps
- How to Translate Instagram Videos for Global Engagement
- In 2024, 6 Ways to Change Spotify Location On Your Tecno Pop 7 Pro | Dr.fone
- In 2024, Streamline & Optimize Your Guide to Effortless Uploading of HD Films to YouTube
- No More Green Glitch Woes: How NBA 2K21's Latest Fix Clears the Field
- Solutions for When Your Windows 10/11 Computer Keeps Crashing
- Tactics for Modifying and Understanding Your Company's Windows Preferences
- The Digital Duel: Is TikTok Ending Facebook’s Dominance?
- The Ultimate Fix for Disappearing Touchpad Cursors on Windows 11
- The Ultimate Fix-It Guide for Your AirPods and Windows 11 Connection Problems - Insider Advice
- Troubleshooting Steps: Fixing Non-Functional Number Keys on Your Keyboard
- White Screen on Laptop? Uncover Effective Troubleshooting Steps Now!
- Wireless Mouse Stops Working Randomly? Fix It in Windows 11 and Windows 10 With These Tips
- Title: Expert Tips for Correcting Corrupted System Image Failures on Win11 and Win10
- Author: Ronald
- Created at : 2024-10-26 17:00:58
- Updated at : 2024-10-30 17:45:30
- Link: https://common-error.techidaily.com/expert-tips-for-correcting-corrupted-system-image-failures-on-win11-and-win10/
- License: This work is licensed under CC BY-NC-SA 4.0.