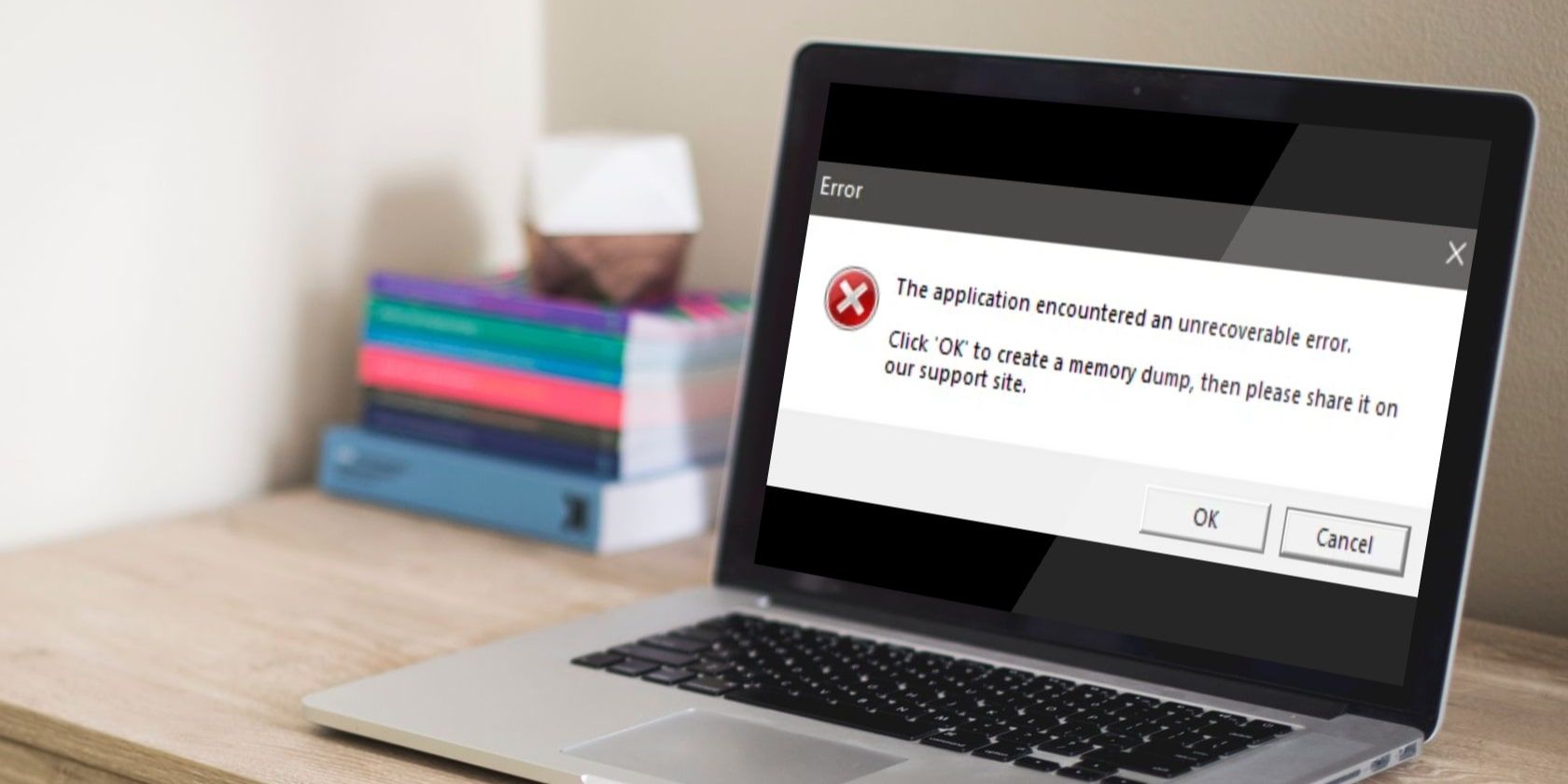
Expert Advice: Successfully Pair Your Bluetooth Keyboard with a Windows or Mac Computer Again

Simplify Your Experience with Windows 10’S File Explorer - Expert Advice
Windows 10 renamed the original Windows Explorer (from Windows 8) toFile Explorer, and has added tons of new features to it. As an old-time Windows operating system user, you must know what it is for. In this post, we will be introducing some ways for you to get help withFile Explorerin Windows 10 easily.

How to launch File Explorer in Windows 10 quickly? How to customize Quick access items? Windows 10 File Explorer not responding when right clicks? How to launch File Explorer in Windows 10 quickly? Usually, you can launch File Explorer by just typingexplorerorfile explorerin the search bar.

You can right click theFile Explorer option and choosePin to Start orPin to taskbar if you want to have a quicker access to it.

If you are more relied on your keyboard, here are some more shortcuts on keyboard that allows you to useFile Explorer quickly: Windows key + E: open File Explorer Ctrl + E: activate the search bar in File ExplorerAlt + left arrow key: go back to one folder in historyAlt + right arrow key: go forward to one folder in history Ctrl + mouse wheel Up or Down: increase or decrease the size of icons in File Explorer Ctrl + Shift + N: create a new folder How to customize Quick access items? If you want to add new quick access to the list on the left pane of File Explorer, here is how you can do it easily. Right click the desired folder and choosePin to Quick access.

If you want to remove an item from Quick access menu, just right click this item and selectUnpin from Quick access .

Windows 10 File Explorer not responding when right clicks? If your File Explorer is not responding when you right click it, you should follow the instructions below to get this problem fixed. 1) PressWindows keyandXat the same time, then choose**Command Prompt (Admin)**option from the list of choice.

- In the command prompt window, type in command:netsh, and then hitEnter. Then in the same window, type inwinstock resetand hitEnter.

You can restart your computer when this operation is completed. 3) Follow the path:Start button > Settings > Update & security. Then one the left pane, chooseWindows Update, and on the right pane, chooseUpdate history.

- Then chooseUninstall updates.

- If you can see updateKB3081449orKB3081448, right click it and chooseUninstall. Then restart your computer.

Also read:
- [New] The Insider's Blueprint for Finding Hidden YouTube Files
- [Updated] 2024 Approved Teaching Techniques with YouTube A Practical Approach
- [Updated] 2024 Approved Ultimate 10 Video Editors Webcams Reimagined
- [Updated] In 2024, The Hottest 8 Video Clips Trending Today Online
- Bypassing Error Code 0X800F081F - Successful Setup of .NET Framework Groove in Windows
- Comprehensive Guide to Restore @ Key Usage on Computers and Phones
- Effective Ways to Correctly Address Minecraft's Error 5 Issue
- How to Ensure WD My Passport Ultra Connects and Shows Up in Your Windows Environment
- Journey Redefined: Chatbot Wisdom in Car Customization Processes
- Master the Fix: Overcoming Windows 10'S Skype Visual Hurdles
- Safeguarding Business Conversations on GPT Services
- Troubleshooting Guide: How to Correctly Address Error 0X887A0006
- Troubleshooting Tips for Battle Royale Games - Resolving In-Game Crashes
- Ultimate Guide: Solving Persistent Connection Issues Between AirPods and iPhone
- Unveiling the Acer Chromebook 15: Outstanding Capabilities Meet an Expansive Screen
- What Pokémon Evolve with A Dawn Stone For Poco C65? | Dr.fone
- Title: Expert Advice: Successfully Pair Your Bluetooth Keyboard with a Windows or Mac Computer Again
- Author: Ronald
- Created at : 2024-10-29 18:18:35
- Updated at : 2024-10-30 17:03:47
- Link: https://common-error.techidaily.com/expert-advice-successfully-pair-your-bluetooth-keyboard-with-a-windows-or-mac-computer-again/
- License: This work is licensed under CC BY-NC-SA 4.0.