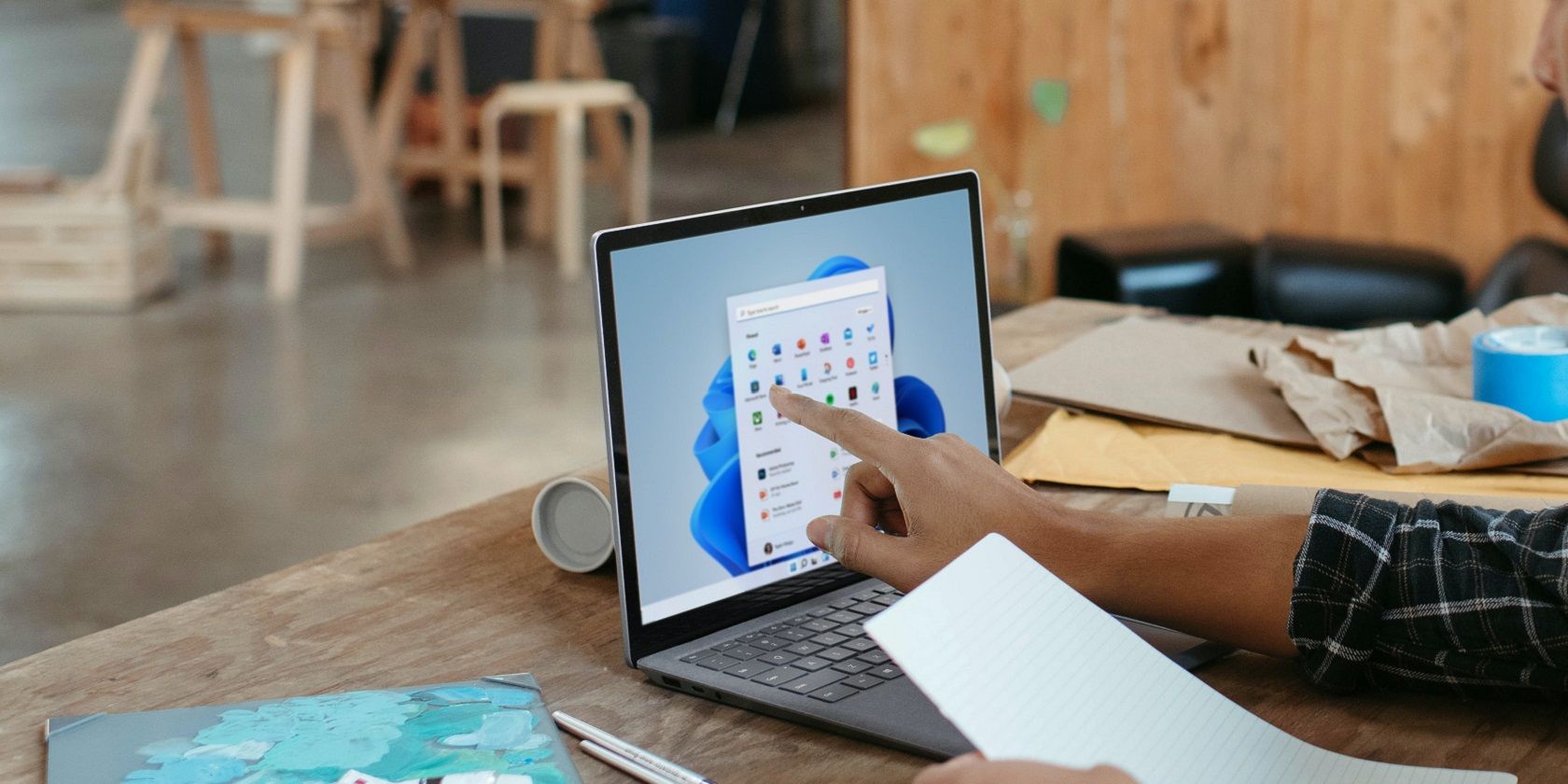
Expert Advice: Solving Constant Launch Problems in Valorant

Tech Trouble: Gaming Interruptions in Windows OS
How frustrating and unbearable it is for your Windows 10/11 computer to crash when you play games! Don’t worry, this article gives you some methods to solve the problem, quickly and easily.
Try these methods to fix computer crashes when playing games
You don’t have to try them all; just work your way down the list until you find the one that works for you.
- Install the latest drivers
- Disable background programs
- Verify the game files
- Check for software conflict
- Check your hardware
Fix 1: Install the latest drivers
When your computer crashes when you play games, one of the first things to do is to ensure that your drivers are all updated, especially the graphics card drivers.
There are two ways you can update your drivers: manually and automatically.
Update your drivers manually – You’ll need some computer skills and patience to update your drivers this way, because you need to find exactly the right driver online, download it, and install it step by step.
OR
Update your drivers automatically – This is the quickest and easiest option. It’s all done with just a couple of mouse clicks – easy even if you’re a computer newbie.
Driver Easy will automatically recognize your system and find the correct drivers for it. You don’t need to know exactly what system your computer is running, you don’t need to risk downloading and installing the wrong driver, and you don’t need to worry about making a mistake when installing.Driver Easy handles it all .
- Download andinstall Driver Easy.
- Run Driver Easy and click theScan Now button. Driver Easy will then scan your computer and detect any problem drivers.

- ClickUpdate All to automatically download and install the correct version of all the drivers that are missing or out of date on your system. (This requires the Pro version which comes with full support and a 30-day money-back guarantee. You’ll be prompted to upgrade when you click Update All. If you’re not ready to buy the Pro version, Driver Easy offers a 7-day free trial which includes access to all the Pro features such as high-speed download and one-click install. You won’t be charged anything until your 7-day trial has ended.)

4. Restart your computer for the changes to take effect.
Fix 2: Disable background programs
Games are usually CPU- and RAM-intensive, i.e., they occupy a large chunk of your computer processor and memory resources. When too many unnecessary applications run in the background when a game is on, your computer resources are strained and could crash if it reaches an extreme point. In this case, it’s suggested that you disable unnecessary background programs when playing games. To do so:
On Windows 10:
- PressCtrl+ Shift+ Esc together to evoke Task Manager.
- Select each resource-hogging application and clickEnd Task to close them one by one.

- Play the game and see if your computer still crashes. If so, please move on.
On Windows 11:
- Right-click the Windows taskbar and select Task Manager .

- Select each resource-hogging application and clickEnd Task to close them one by one.

Then run your game again and see if your computer crashes still. If the problem remains, please move on to the next fix below.
Fix 3: Verify the game files
Corrupted or missing files in games could also be the culprit to the game crashes or even computer crash problems. To see if this is the case, you can verify your game files on the following game launchers:
Epic Games Launcher
To verify the game’s files on Epic Games Launcher:
- On Epic Game Launcher, find the game with problem in your Library . Click the three dots on the right side of the game line and selectManage .

- Click Verify to start verifying the game files.

- Wait for validation to complete. (It may take a while to verify all your files.)
- When the validation is done, run your game again to see if it still cause your computer to crash.
Ubisoft Connect
To verify the game’s files on Ubisoft Connect:
- Open Ubisoft Connect, and find the game with problem under theGames tab.
- SelectProperties , thenVerify files under Local files.

- If prompted, selectRepair . Ubisoft Connect will then download and restore any missing or corrupted files.

4. Then launch your game again to see if your computer crashes.
Steam
- Launch Steam.
- In theLIBRARY , right-click on the game with problem and selectProperties from the drop-down menu.

3. Select theInstalled Files tab and click on theVerified integrity of game files button.

4. Steam will verify the game’s files – this process may take several minutes.
5. Then see if this game still crashes your computer. If so, please move on.
If you’re using other game launcher, and you’re not sure how to verify the game files, please check the game launcher’s support manual or forum.
Fix 4: Check for software conflict
Another very common reason why your computer crashes when playing a game is conflicting software programs running in the background. Some mentioned products include VPN software, antivirus programs, overclocking software like Rivatuner, and even certain resource monitoring programs like MSI Afterburner.
Here are programs usually mentioned in forums as possible conflicting software. Check and see if you have them installed:
- NZXT CAM
- MSI Afterburner
- Razer Cortex (if you have Razer products, try to make sure their drivers are updated to the latest version)
- Anti-virus or anti-spyware software
- VPN, proxy, or other firewall and security software
- P2P or file-sharing software
- IP filtering or blocking software
- Download manager programs
Most of the suspicious software is related to network connection or download, so if you don’t have the above-mentioned software installed, see if you have other software programs that’ll occupy your network resource.
If you’ve ensured that you have no such program installed, but your computer still crashes when a game is on, please move on to the next fix below.
Fix 5: On the hardware front
If none of the above software-related methods help to stop your computer from crashing when playing a game, it’s possible that your computer hardware is the culprit. Here are some areas that you should pay extra attention to:
Fix 5.1 – Run a memory check
A faulty memory card is also known to cause a computer to crash. To see if this is causing your problem, you can run the built-in Windows Memory Diagnostic tool:
- Press the Windows logo key and R on your keyboard to invoke the Run box.
- Type mdsched.exe , then click OK .

- Click Restart now and check for problems (recommended) .
IMPORTANT: Make sure to save all your work before restarting.

4. Windows will run diagnosis automatically, which can take a few minutes. When it’s finished, your PC will reboot.
5. The results will be shown on your desktop. If you don’t see any notification, right-click the Start menu then click Event Viewer .

6. Click Windows Logs >> System >> Find .
7. Type memory diagnostic , then click Find Next .
8. If you see “no errors”, your RAM is functioning well and is not the culprit to the crashing problem on your computer. Then please move on to the next method .
If you do see an error, you may consider replacing your RAM sticks. You will need to check if your device is still under warranty or consult your machine’s manufacturer for assistance if you’re not tech-savvy enough to do this on your own.
Fix 5.2 – Run System File Checker
Problematic system files can also cause your computer to crash when playing games. You can runSystem File Checker to see if there’re any system files missing or corrupted, or useFortect to get a quick and thorough scan and fix with one click.
Fortect is software that is equipped with powerful technology for securing and repairing PCs to an optimized state. Specifically, it replaces damaged Windows files , removes malware threats, detects dangerous websites, frees disk space, and so on. All the replacement files come from a full database of certified system files.
- Download and install Fortect.
- Open Fortect and clickYes to run a free scan of your PC.

- Fortect will scan your computer thoroughly. This may take a few minutes.

- Once done, you’ll see a detailed report of all the issues on your PC. To fix them automatically, clickSTART REPAIR . This requires you to purchase the full version. But don’t worry. If Fortect doesn’t solve the issue, you can request a refund within 60 days.

The Pro version of Fortect comes with 24/7 technical support. If you need any assistance, please contact Fortect support:
Email: support@fortect.com
After the repairs, restart your computer to see if it still crashes when you’re playing games.
How to run System File Checker
- Press theWindows logo key + R together to open the Run box.
- Type “cmd” and pressCtrl+ Shift+ Enter together to run Command Prompt asadministrator .

- Type sfc /scannow and press Enter .

- It should begin running a system scan, and will take some time. When it finishes, restart your computer and check if it has fixed your problem. If not, try the next method.
Fix 5.3 – Prevent your computer from overheating
If your computer crashes easily without any error notification or message beforehand when you’re playing games, you should check to see if your computer is overheated.
Free tools like AIDA64, HWInfo, or CoreTemp can help you monitor your computer’s CPU, GPU, and other hardware components’ temperatures. To see if the overheated computer is the culprit to your computer crashing when playing games problem, please:
- Install one of the tools mentioned above.
- Leave it on when you play games.
- Refer to this post: How to Know Your CPU Overheating and How to Fix It to tell if your computer is overheated with the readings on the tool, and then decide what to do if it’s really running too hot.
When you’ve ensured that your computer is not running too hot when a game is running but it still crashes, please move on to the next fix below.
Fix 5.4 – Check your power supply
Other than the issues mentioned above, insufficient power supply could also be the culprit to your computer crashes when playing a game problem.
To see if your computer has problems with its power supply, you can check more detailed information here: Make sure that your PSU is powerful enough
Long story short, you’ll need third-party tools (available for free) to run more tests to see if hardware components are the reason why your computer crashes when playing games. If you don’t have the time or patience to do so, you can always seek help from a hardware technician instead.
Fix 5.5 – Upgrade your hardware devices
If none of the above tests or modifications prove effective, it’s possible that the problem is with your older computer hardware devices. For instance, games rely heavily on processors and GPUs. If such devices are too old, even though they meet the minimum system requirements for the games, there are still chances that they become too fragile when the game runs, and therefore crashes.
That’s it. Hope the above fixes can meet your needs. If you have any other suggestion or ideas, please feel free to leave a comment below. Enjoy your game!
Also read:
- [New] Cutting-Edge Studio Lights for Online Filmmakers for 2024
- [Updated] 2024 Approved In-App Image Alterations Resizing Photos Made Simple (iOS)
- [Updated] Z2 Play Revolution A Smartphone Review Odyssey
- 2024 Approved Optimal Zoom Settings for Microsoft Teams Communication
- Display Enables Pen & Finger Input After Recent Fixes – No More Keyboard Limitations!
- Effortless Fixes for Improved Keyboard Reaction Times
- Fixing Netflix Error: How to Turn Off Unblockers for Smooth Streaming
- Guida Passo-Passo Alla Clonazione Dell'HDD in SSD per I Portatili Lenovo
- Hassle-Free Ways to Remove FRP Lock on Huawei Nova Y91with/without a PC
- How To Fix a Non-Responsive Start Menu in Windows 11
- How To Fix A Stuck Torrent Download Issue
- In 2024, Reviving Memories with Instagram Reposts
- Optimizing Windows Eboot Your System's Performance: Tackling the Problem of Microsoft Compatibility Telemetry Overusing Disk Resources
- Reappear Your Vanished System Tray's Volume Icon on Windows 10: A Visual Guide
- Step-by-Step Fixes for Rainbow Six Siege's Persistent Black Screen Problem on Desktops
- Tackling Educational Apathy Head-On: Practical Tips for Students
- Windows用HDDクローニング手順:効果的なDisk Cloningツールの選び方
- Title: Expert Advice: Solving Constant Launch Problems in Valorant
- Author: Ronald
- Created at : 2024-12-09 20:08:41
- Updated at : 2024-12-16 19:03:58
- Link: https://common-error.techidaily.com/expert-advice-solving-constant-launch-problems-in-valorant/
- License: This work is licensed under CC BY-NC-SA 4.0.












