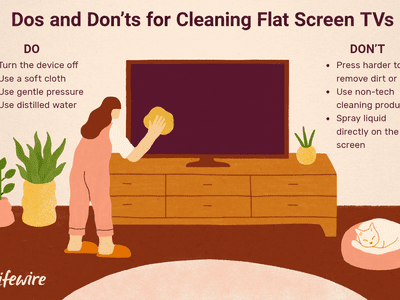
Expert Advice on Tackling and Repairing the Black Screen Issue in Windows 11

Green Grief in NBA 2K21 No More: Expert Advice on Removing the Bug
NBA 2K21 is available! There you definitely can have a variety of basketball experiences. But players have reported getting green glitch with error screen, and then got kicked out of the game. If you happened to be one of them, don’t worry. Here are some working fixes for you.

Disclaimer: This post includes affiliate links
If you click on a link and make a purchase, I may receive a commission at no extra cost to you.
Try these fixes
You might not need to try them all; simply work your way down the list until you find the one works for you.
- Make sure your PC meets the specs
- Turn off Shot Feedback
- Update your graphics drivers
- Fixes on different gaming platforms
1. Make sure your PC meets the specs
In order to play NBA 2K21, you need to make sure that your PC meets the minimum system requirements. If you want to have a better gaming experience, then it’s supposed to meet the recommended system requirements.
| OS | Windows 7 64-bit, Windows 8.1 64-bit, or Windows 10 64-bit |
|---|---|
| Processor | Intel® Core™ i3-530 @ 2.93 GHz / AMD FX 4100 @ 3.60 GHz or better |
| Memory | 4 GB RAM |
| Graphics | NVIDIA® GeForce® GT 450 1GB / ATI® Radeon™ HD 7770 1GB or better |
| DirectX | Version 11 |
| Storage | 80 GB available space |
| Sound Card | DirectX 9.0x compatible |
Minimum System Requirements
| OS | Windows 7 64-bit, Windows 8.1 64-bit, or Windows 10 64-bit |
|---|---|
| Processor | Intel® Core™ i5-4430 @ 3 GHz / AMD FX-8370 @ 3.4 GHz or better |
| Memory | 8 GB RAM |
| Graphics | NVIDIA® GeForce® GTX 770 2GB / ATI® Radeon™ R9 270 2GB or better |
| DirectX | Version 11 |
| Storage | 80 GB available space |
| Sound Card | DirectX 9.0c compatible sound card |
Recommended System Requirements
2. Turn off Shot Feedback
Many players have tested that turning off theShot Feedback fixed the green glitch. So it’s worth a shot. To do so, you can:
- Click on theOptions/Quit tab. Under the tab, clickSETTINGS .

- Scroll down and switchShot Feedback toOff .

After applying the changes, relaunch your game and check if the problem is fixed. If not, try the next fix.
3. Update your graphics drivers
our graphics driver is an essential piece of software that lets your system communicate with the graphics card. If it is outdated, it would cause noticeable performance problems. While driver updates include the latest patches for security flaws, fix problems, and sometimes even provide you with completely new features, all for free. Therefore, in order to enjoy your game to the fullest, you should make sure your graphics card is up-to-date.
To update your graphics driver, you can either do it manually via the Device Manager or head to the manufacturer’s driver download page (NVIDIA / AMD ) to download and install the exact driver for your system. This requires a certain level of computer knowledge and can be a headache if you aren’t tech-savvy. Therefore, we would like to recommend you use an automatic driver updater such as Driver Easy . With Driver Easy, you don’t need to waste your time hunting for driver updates as it will take care of the busy work for you.
Here’s how to update drivers with Driver Easy:
Download and install Driver Easy.
Run Driver Easy and click the Scan Now button. Driver Easy will then scan your computer and detect any devices with missing or outdated drivers.

- Click Update All . Driver Easy will then download and update all your outdated and missing device drivers, giving you the latest version of each, direct from the device manufacturer.
(This requires the Pro version which comes with full support and a 30-day money-back guarantee. You’ll be prompted to upgrade when you click Update All. If you don’t want to upgrade to the Pro version, you can also update your drivers with the FREE version. All you need to do is to download them one at a time and manually install them. )

The Pro version of Driver Easy comes with full technical support. If you need assistance, please contact Driver Easy’s support team at [email protected] .
- Restart your computer and start the game again to check if the issue persists.
4. Fixes on different gaming platforms
There are some fixes that really worked for gamers. You can try the ones based on the platform you’re using.
PlayStation: download files from MyCAREER
- Go to Settings > Application Saved Data Management > Saved Data in System Storage .

- ClickUpload to Online Storage and upload all your data for 2K21 to the cloud.

- After uploading your data, go back toSaved Data in Online Storage and clickDownload to System Storage . Then download everything fromMyCAREER (Only fromMyCAREER files and nothing else).

After you’ve done all of these, you need to load back to your game. If it sayshigh school when you load it, then you wouldn’t have the green glitch.
Steam
If you play NBA 2K21 on Steam and got the green glitch, you’re supposed todisable the Steam overlay andverify your game files .
Disable the Steam overlay
- Click on theLIBRARY tab, right-click on your gameNBA 2K21, and select Properties.

- Under theGENERAL section, uncheckEnable the Steam Overlay while in-game .

After applying the change, exit Steam and play your game again to see if the issue is fixed. If not, try verifying your game files.
Verify your game files
There is a possibility that your game data becomes corrupted and it might lead to the green glitch. So to fix it, you need to verify your game files.
To do this, simply follow the instructions below:
- Click on theLIBRARY tab, right-click on your gameNBA 2K21, and selectProperties .

- When the window pops up, clickLOCAL FILES >VERIFY INTEGRITY OF GAME FILES . Till then, the verification process will be starting.

- When the process is completed, restart Steam and launch your game again.
Xbox One: make sure the language is set to English
If you don’t set the language to English, then it’s one of the reasons you got the green glitch.
- Go toFEATURES in 2K.

- ClickSETTINGS and scroll down toMenu Language and make sure the language is set toEnglish .

So these are the fixes that have been tested working for many gamers. If none of them work for you, then you’re supposed to uninstall and reinstall your game. Also, if you have any ideas or questions, do not hesitate to leave us a comment below.
Also read:
- [New] New Screen Recorder Tools Analysis – March 2023 for 2024
- [Updated] 2024 Approved Visual Storytelling with Harmonic Backdrop
- 2024 Approved Best Value for Money Top 6 Budget 4K Projector Models
- 2024 Approved Shopping Spree Simplified The Compreenas Guide to Creating & Crafting Haul Vids
- Fixing the Kernel32.dll Error Woe
- Guide: Repairing Bluetooth Detection Errors in Windows 10 Operating System
- In 2024, 3 Methods to Mirror Xiaomi Redmi Note 12 4G to Roku | Dr.fone
- In 2024, How to Increase Followers on Instagram - Ultimate Guide
- In 2024, Thriving in the Social Media Jungle Facebook's Essentials
- Overcoming Errors with Microsoft's Print to PDF Service on Windows 11 Systems
- Step-by-Step Solution for Fixing 'Insufficient Memory' Errors in Windows 10 Systems
- Updated Top 10 Premium-Free Audio Streaming Apps IOS & Android Edition
- Windows 10 Mouse Issue: How to Restore the Missing Cursor Effectively
- Title: Expert Advice on Tackling and Repairing the Black Screen Issue in Windows 11
- Author: Ronald
- Created at : 2024-10-30 00:57:02
- Updated at : 2024-11-05 06:23:53
- Link: https://common-error.techidaily.com/expert-advice-on-tackling-and-repairing-the-black-screen-issue-in-windows-11/
- License: This work is licensed under CC BY-NC-SA 4.0.