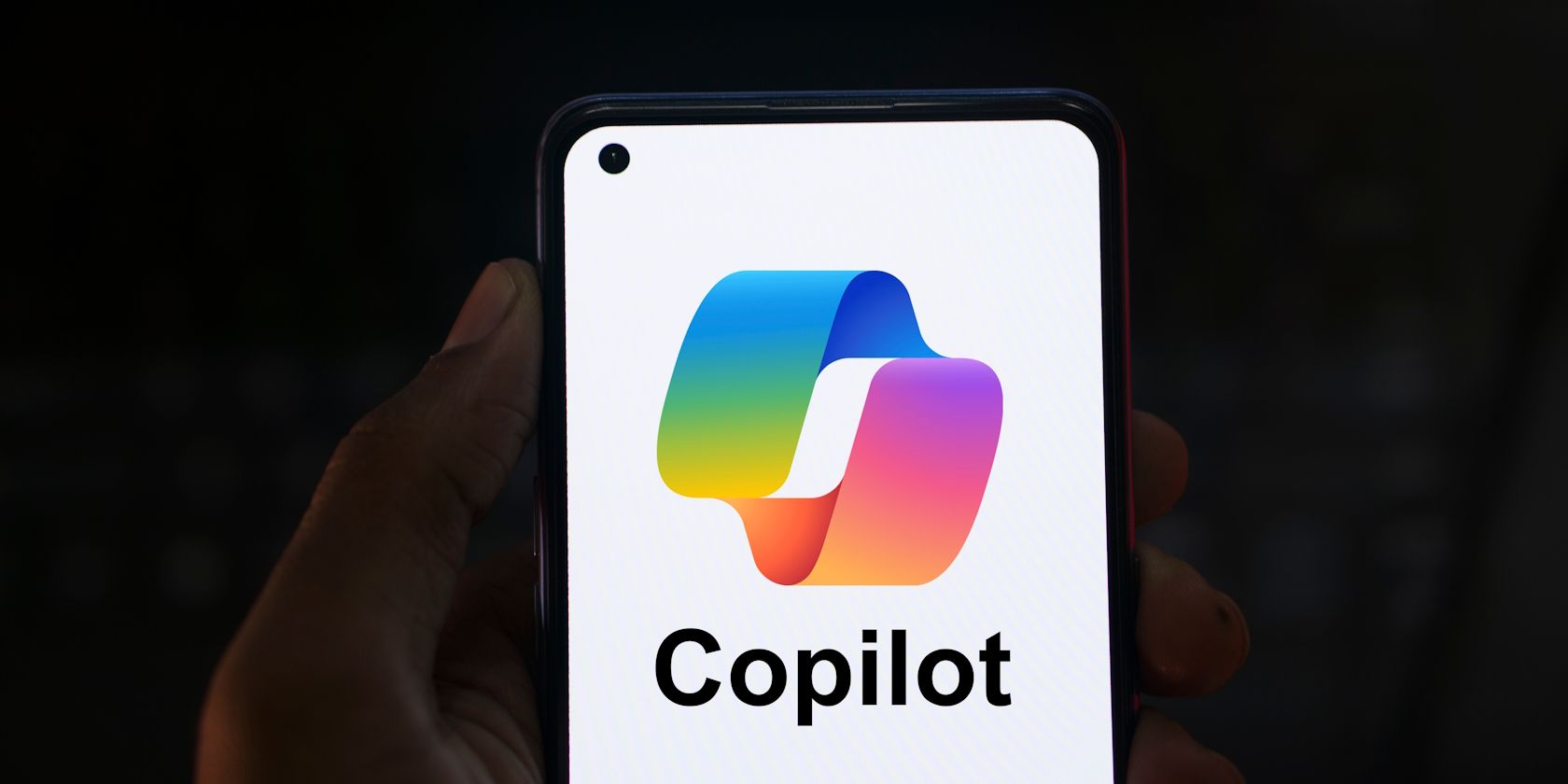
Expedited: Bring Back LogiLDA.dll

Acer Quiet Mode Dilemma Solved: Bring Back the Boom with Easy Fixes
If you have an Acer laptop but there’s no sound when you’re playing a game or watching a video, you must be frustrated. Don’t worry, you’re not alone. This post can help you to bring the sound back.
Before trying the below methods, if you’re using a headset, plug it into another device and check. Make sure it’s not a headset issue.
Disclaimer: This post includes affiliate links
If you click on a link and make a purchase, I may receive a commission at no extra cost to you.
Try these methods
- Update your sound card driver
- Set your speakers as the default device
- Reinstall your sound card driver
Method 1: Update your sound card driver
One reason for the no sound problem is outdated drivers for your hardware devices. If Method 1 and Method 2 can’t fix it, it may be the outdated driver that causes the problem.
There are two ways you can get the right drivers: manually or automatically.
Download and install the driver manually – You can update your driver manually by going to the manufacturer’s website, and searching for the most recent correct driver. Be sure to choose only drivers that are compatible with your Windows version.
Automatically update drivers – If you don’t have the time, patience or computer skills to update your driver manually, you can do it automatically with Driver Easy . Driver Easy will automatically recognize your system and find the correct driver for your device, and your Windows version, and it will download and install it correctly:
- Download and install Driver Easy.
- Run Driver Easy and click the Scan Now button. Driver Easy will then scan your computer and detect any problem drivers.

- Click the Update button next to the selected driver to automatically download the correct version of that driver, then you can manually install it (you can do this with the FREE version).
Or click Update All to automatically download and install the correct version of all the drivers that are missing or out of date on your system. (This requires the Pro version which comes with full support and a 30-day money back guarantee. You’ll be prompted to upgrade when you click Update All.)
- Restart your computer and check the Anthem has sound or not.
Method 2: Set your speakers as the default device
You may already check the sound volume and restart your laptop. If you didn’t mute the sound, then let’s check the sound settings. It’s possible that you didn’t set your speakers or headphones as the default device.
- Right-click on theSound icon on your taskbar. Then clickSounds .

- Choose the speakers you’re using and clickSet Default .

- ClickOK to save the change.
Note : If you couldn’t find your speakers on the Playback device list, it might be disabled.
Follow the below steps to enable your disabled device.
- On the Playback window, right-click on the blank area and clickShow Disabled Devices .

- When your device shows up, right-click on it and choose Enable.

- Then you can set it as the default device.
Method 3: Reinstall your sound card driver
If it’s nothing wrong with the sound settings, then you can try uninstalling your sound card driver.
- Press the Windows logo key + R key together to open the Run box.
- Type devmgmt.msc . Then click OK to open Device Manager .

- Expand Sound, video and game controllers . Then right-click on your sound card’s name and click Uninstall device .

- Tick on Delete the driver software for this device. Then click Uninstall to confirm.

5. Restart your PC to make the change take effect. Windows will automatically reinstall the sound driver for you now.
6. Check if speakers work on your laptop now.
We hope you find these techniques useful. You’re welcome to leave comments and questions below.
Also read:
- [New] In 2024, From Lurkers to Leaders Top 30 Strategies for Facebook Pros
- [Updated] Spice Up Viewers Innovative Cooking Channel Naming Tips
- 2024 Approved Efficiently Downloading YouTube Sections in Minutes
- Effective Solutions for Overcoming 'Reset Failed' Messages in Windows 10
- Expert Tips for Restoring Access to Systemprofile Desktop on Windows Systems
- Get Your Techkey Bluetooth Adapter Up and Running on Windows with Instant Driver Download!
- In 2024, Capturing the Moment The Ultimate Guide to Screen Recording with OBS
- In 2024, How to Fix when Apple Account Locked On iPhone 8?
- In 2024, How to Unlock Realme 12 Pro 5G Phone without PIN
- Lenovo Mouse Pad Failure: A Step-by-Step Solution for Windows Users (11, 8 & Abreast of the Latest OS Updates)
- Resolved: Overcoming 'LoadLibrary' Issue - Fixing Error 87: Incorrect Parameter
- Solving Minecraft Performance Problems: Ultimate Guide
- Step-by-Step Solution for Fixing the Critical Error Code 0Xc0000098 on Your PC
- Streamline Social Media Success: Tips for Creating Effective Facebook Reels
- What to Try When Windows 10 Ignores Logitech Keyboard Input
- ZMI PowerPack 20000 Critique: The Essential Guide to High-Capacity Portable Chargers
- Title: Expedited: Bring Back LogiLDA.dll
- Author: Ronald
- Created at : 2024-10-19 22:15:25
- Updated at : 2024-10-24 19:40:27
- Link: https://common-error.techidaily.com/expedited-bring-back-logildadll/
- License: This work is licensed under CC BY-NC-SA 4.0.







