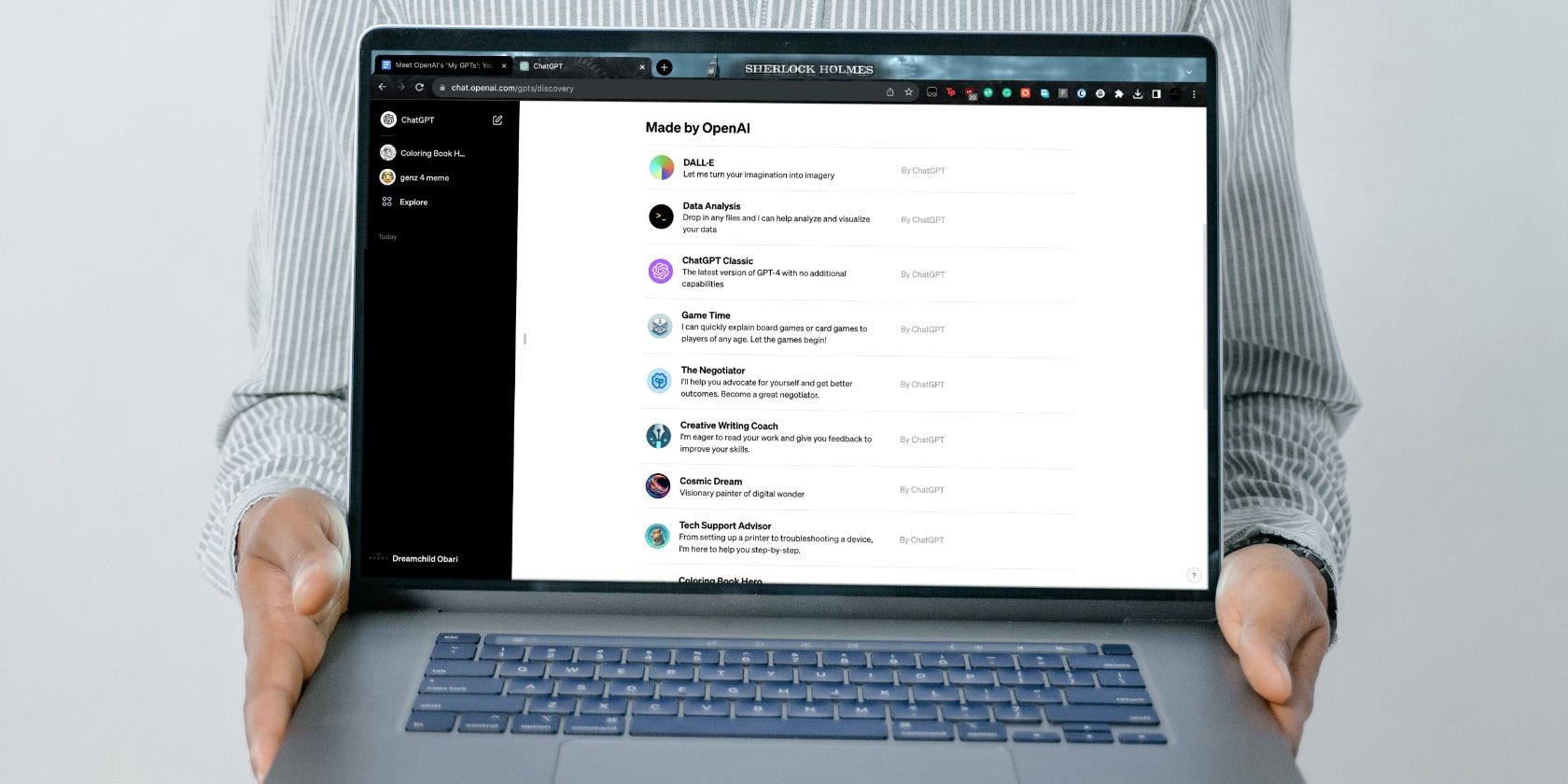
Exe Issue No More - Windows Explorer

Quick Fixes for Common File Explorer Issues in Windows 11 - Get Expert Advice
Windows 10 renamed the original Windows Explorer (from Windows 8) toFile Explorer, and has added tons of new features to it. As an old-time Windows operating system user, you must know what it is for. In this post, we will be introducing some ways for you to get help withFile Explorerin Windows 10 easily.

How to launch File Explorer in Windows 10 quickly? How to customize Quick access items? Windows 10 File Explorer not responding when right clicks? How to launch File Explorer in Windows 10 quickly? Usually, you can launch File Explorer by just typingexplorerorfile explorerin the search bar.

You can right click theFile Explorer option and choosePin to Start orPin to taskbar if you want to have a quicker access to it.

If you are more relied on your keyboard, here are some more shortcuts on keyboard that allows you to useFile Explorer quickly: Windows key + E: open File Explorer Ctrl + E: activate the search bar in File ExplorerAlt + left arrow key: go back to one folder in historyAlt + right arrow key: go forward to one folder in history Ctrl + mouse wheel Up or Down: increase or decrease the size of icons in File Explorer Ctrl + Shift + N: create a new folder How to customize Quick access items? If you want to add new quick access to the list on the left pane of File Explorer, here is how you can do it easily. Right click the desired folder and choosePin to Quick access.

If you want to remove an item from Quick access menu, just right click this item and selectUnpin from Quick access .

Windows 10 File Explorer not responding when right clicks? If your File Explorer is not responding when you right click it, you should follow the instructions below to get this problem fixed. 1) PressWindows keyandXat the same time, then choose**Command Prompt (Admin)**option from the list of choice.

- In the command prompt window, type in command:netsh, and then hitEnter. Then in the same window, type inwinstock resetand hitEnter.

You can restart your computer when this operation is completed. 3) Follow the path:Start button > Settings > Update & security. Then one the left pane, chooseWindows Update, and on the right pane, chooseUpdate history.

- Then chooseUninstall updates.

- If you can see updateKB3081449orKB3081448, right click it and chooseUninstall. Then restart your computer.

Also read:
- [New] 2024 Approved Expert Guide Amplifying Your TikTok Post Reach with Hashtags
- [New] 2024 Approved Twitter's Revised Video Standards Aspect Ratios Included
- [New] Step-By-Step Crafting Your Own Android Ringtones and Sounds
- [Updated] Sleepy Sequences Examining Bedtime Story Video Adaptations
- 2024 Approved Orchestrate an Engaging Statement with Tunes
- Access Denied on Your Computer? Install the Necessary Printer Drivers First
- Boosting Your Gameplay: Speeding Up League of Legends Installations and Patches
- Easy Steps for Mending Missing Audio DLL Files
- How to Resolve 'Couldn't Load Plugin' Errors on Chrome in Windows 11
- How To Successfully Address Unregistered Class Errors in Windows 11 Systems
- How-To's for Immersive NBA Livestream Watching for 2024
- In 2024, How to Unlock Disabled Apple iPhone 15 Pro/iPad Without Computer
- Perfect Virtual Scenes Enhancing Zoom/Google Experience for 2024
- Premier Vocal Mix App for Android Advocates
- Resolved Miracast Issues with Graphics Driver - Now Compatible
- Resolving Elevated Disk Space Utilization by Microsoft Compatibility Telemetry in Windows 10
- Step-by-Step Guide to Get Your Dell USB Connections Working Perfectly Again
- Title: Exe Issue No More - Windows Explorer
- Author: Ronald
- Created at : 2024-10-02 16:15:18
- Updated at : 2024-10-07 11:07:42
- Link: https://common-error.techidaily.com/exe-issue-no-more-windows-explorer/
- License: This work is licensed under CC BY-NC-SA 4.0.