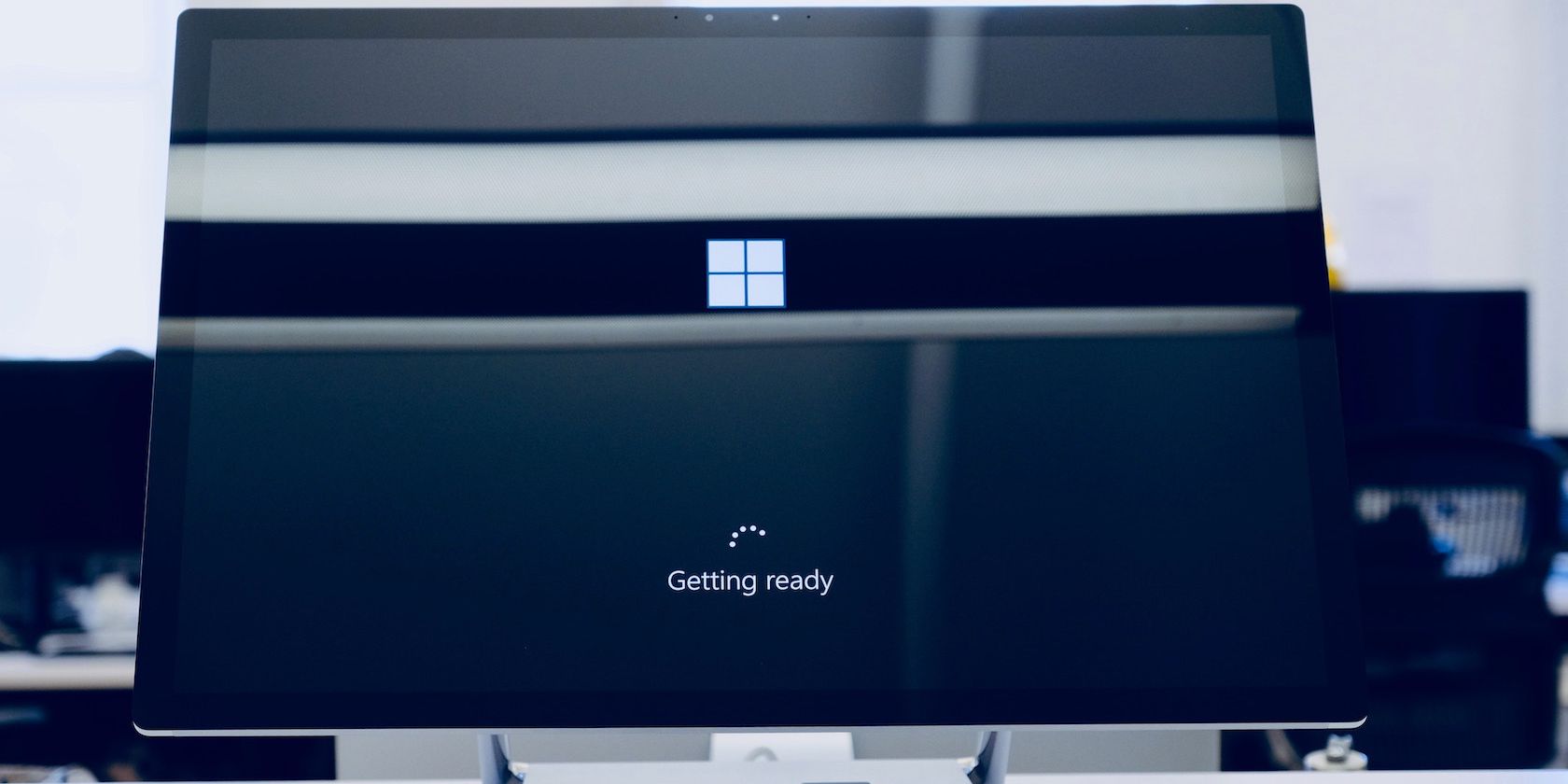
Ensure Successful Operation: Confirm You Have a D3D11-Compatible GPU Installed

Warframe Patch Problems? Here’s How You Can Successfully Install Updates Again
![[Solved] Warframe "Update failed" error](https://images.drivereasy.com/wp-content/uploads/2020/09/Feature-image-2.jpg)
“Update failed!” error
Many Warframe players report encountering the “Update failed!” error issues when downloading the latest update of the game. If you’re one of them, you’ve come to the right place!
Here’re some fixes proved useful for many users. But before taking any attempts, we recommend you restart your computer first. Sometimes a simple restart can fix many issues.
Disclaimer: This post includes affiliate links
If you click on a link and make a purchase, I may receive a commission at no extra cost to you.
Try these fixes
You might not need to try them all. Just walk through the list until you find the one that works for you.
- Run Warframe as an administrator
- Temporarily disable antivirus software
- Optimize your internet connection
- Repair/ Update Microsoft Visual C++ Redistributable
- Reinstall DirectX
- Change the launcher settings
- Verify the download cache
- Other fixes
Fix 1: Run Warframe as an administrator
Running the launcher as an administrator can fix anything related to the file-write permission issues.
To do this:
- Right-click the Warframelauncher shortcut , and then clickProperties .

- Select theCompatibility tab and clickChange settings for all users .

- Under theSettings section, clickRun this program as an administrator . Then clickApply .

After applying the changes, try relaunching Warframe.
Fix 2: Temporarily disable antivirus software
Your real-time virus scanner might be interfering with the Warframe launcher and this would lead to the “Update failed” error. To avoid this, you’re supposed to try temporarily disabling your antivirus software.
Click the links below and follow the instructions to disable the antivirus software you’re running:
Fix 3: Optimize your internet connection
When updating Warframe, you need to make sure that you have a stable internet connection.
If you’re using a wired connection:
- Check if the ethernet is connected to your PC.
You can typeethernet on theSearch box, and clickEthernet settings from the result.

Under theEthernet section, you can see if it’s connected or not.
- If your computer isn’t connected to ethernet, then you need to check if the ethernet is connected to your router/ modem correctly.

ethernet
If you’re using a wireless connection:
Check if the WiFi light is on. If not, call your ISP for assistance.
Try to re-enter your WiFi password correctly and reconnect it.
But if your problem hasn’t been fixed, then you should try to fix the network errors viaCommand Prompt .
- On theSearch box, typecmd and clickCommand Prompt .

- Type the commands belowone by one andbefore you type the next one, remember to pressEnter on your keyboard.
ipconfig/flushdns
ipconfig/release
ipconfig/release6
ipconfig/renew
After following these steps, if the connection still isn’t working, then you should:
Update your network card driver
You can update your network card driver by following thesesteps .
Fix 4: Repair/ Update Microsoft Visual C++ Redistributable
If the internet connection isn’t your problem, having your Microsoft Visual C++ Redistributable fixed might work for you.
Both the repairing and updating might work. So just choose one of them.
Repair Microsoft Visual C++
- On theSearch box, typecontrol panel and click theControl Panel icon from the results.

- ClickPrograms and Features

- Under theUninstall or change a program section, find theMicrosoft Visual C++ packages.

- Right-click on it and clickChange .

- When theModify Setup window pops up, clickRepair .

When you’re asked “Do you want to allow this app to make changes to your device?”, clickYes .
ClickClose when the repairing is finished.

Update Microsoft Visual C++
To update Microsoft Visual C++, you need to go to thedownload page and install it manually.
Fix 5: Reinstall DirectX
Download DirectX End-User Runtime Web Installer .
Follow the instructions from the DirectX installation wizard to install DirectX.
3)Restart your computer andlaunch the game.
Fix 6: Change the launcher settings
If those methods haven’t worked for you, then you can change the launcher settings.
Launch Warframe.
At the upper right corner, click theSettings icon.
![]()
- UncheckBulk Download and when theWarning window appears, clickOK . Then clickOK on theSettings window.

Fix 7: Verify the download cache
OpenSettings from Warframe.
Under theDownload Cache section, clickVerify .

- In theVerify Game Data? window, clickOK .

Till then, relaunch your game and update it to check if the issue still occurs.
Other fixes
If the problem still persists after you’ve tried all the methods listed above, then you’re supposed to:
- PerformWindows Updates
- Download the update using a VPN
Using a VPN to download the latest version of Warframe might help you resolve the issue. It could be that the game servers are in conflict with your ISP when communicating.
To use a VPN service, you need to download a VPN application.
Here we recommend youNordVPN as your best pick for its military-grade encryption. If you decide to choose NordVPN, here’s aNordVPN coupon code for you! Just get the code, go to theNordVPN subscription page , paste the code, and then follow the instructions to download and install NordVPN.

After you’ve installed NordVPN, launch it and then open Warframe to update your game.
Hopefully, this post can fix your Warframe “Update failed!” error and you can continue to have fun playing it! And if you have any ideas or questions, please leave a comment below. We’d love to hear from you!
Also read:
- [New] 2024 Approved Digital Replay Engine How to Download and Preserve Lives
- [New] A Detailed Analysis DJi's Raptor 4 VR Goggle Features
- [New] Masterclass Zooids Introduction Guide
- [Updated] Ultimate List Best iOS-Friendly, Free Video Editors
- 2024 Approved The Art of Recording Fun 6 Techniques to Document Minecraft
- 2024 Approved Transform Your Visual Storytelling with Clear Backdrops in Figma
- Bypassing Skyrim Perpetual Boot Loop: Solutions and Tips
- Closure: Non-Existent Driver Support for OpenGL
- Effective Methods to Overcome Cutting Out Noise in Logitech G930 Speakers
- Eliminate Your 'Missing D3dxt9_ 39.dll Error': Expert Troubleshooting Tips and Tricks
- Get Insignia NS-PCY5BMA2 Drivers: Complete Compatibility with Windows 11/10 and Windows 7
- HP Laptop USB Problems? Here's How You Can Get Your Port Working Again!
- Remove the Lock Screen Fingerprint Of Your Nokia C32
- Resolved! Overcoming Non-Responsive Issues in Google Chrome
- Solving Task Manager Freezing Issues: A Step-by-Step Fix
- The Definitive Fixes for Your PlayStation 4'S Troublesome CE-34878-0 Error - Now Available
- Troubleshooting Battlefield 2042 Crashes in Windows - Expert Fixes and Advice
- Troubleshooting Tips: Keep Your Epson WF-7720 Printer Drivers Up-to-Date on Windows Systems
- Verdict: Lack of Drivers' Support for OpenGL
- Title: Ensure Successful Operation: Confirm You Have a D3D11-Compatible GPU Installed
- Author: Ronald
- Created at : 2024-10-03 17:50:57
- Updated at : 2024-10-06 17:28:03
- Link: https://common-error.techidaily.com/ensure-successful-operation-confirm-you-have-a-d3d11-compatible-gpu-installed/
- License: This work is licensed under CC BY-NC-SA 4.0.