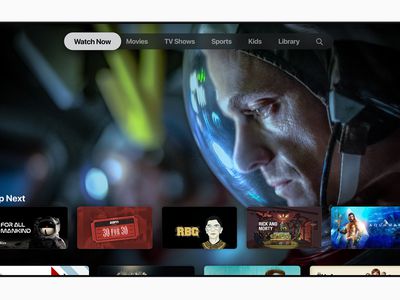
Ending High CPU Warnings in Windows 11 Interrupts

Fixing Volume Control Icons in Windows 11 with Helpful Illustrations
The volume icon in the taskbar allows you changing the sound volume on Windows 10 quickly. But how if volume icon missing? No worry any more. Here in this article, we will be introducing the effective ways to fix Volume icon missing on Windows 10 . Go on with the easy steps with pictures below to get your volume icon back.`` [ **1\. Check if volume icon is enabled** ](https://tools.techidaily.com/drivereasy/download/) `` **[ 2\. Change the text size](<https://www.drivereasy.com/knowledge/fix-volume-icon-missing-on-windows-10-with-pictures/#Fix> Two: Change the text size)** **[ 3\. Restart explorer.exe/windows explorer](<https://www.drivereasy.com/knowledge/fix-volume-icon-missing-on-windows-10-with-pictures/#Fix> Three: Restart explorer.exe/windows explorer) ** ``
Fix One: Check if volume icon is enabled
``
1) Right-click on the blank area of taskbar and choose Settings .  2) Click **Turn system icons on or off** .  3)Make sureVolumeis on.4)Go back on the window of step 2). Click **Select which icons appear on the taskbar** . 5) Make sure **Volume** is enabled.Check if volume icon is on your taskbar now.
Fix Two: Change the text size
````
After you make sure the volume icon is ensured and it’s just not shown on taskbar, you can try to change the text size to get it back.1)``Right-click on the blank area on your desktop.``Then choose **Display settings**.  ````2)
````2)Move the slider to the right to set the text size be **125%**and click **Apply**.   3)After it’s done, move the slider back to the left to set the text size **100%**back.``Close the window, and now your volume icon should be shown on task bar.
Fix Three: Restart explorer.exe/windows explorer
OpenTask Managerby pressing Ctrl + Shift + Esc at the same time. Then scroll down to find and highlight explorer.exe orwindows explorer under Processes pane.Click Restart . Now check if your volume icon is shown on taskbar. That’s all there is to it. Hopefully you can get your volume icon back.
Now check if your volume icon is shown on taskbar. That’s all there is to it. Hopefully you can get your volume icon back.
Also read:
- [New] 2024 Approved The Social Strategist's Guide to Capturing Feedback via Instagram Story Polls
- [Updated] How to Create Impactful Valorant Thumbnails A Compreayer's Guide
- Fixing a Non-Functional Mic Issue in Windows 11 - Troubleshooting Guide
- Fixing the Persistent Screen Shimmer on Windows 11
- In 2024, 5 Techniques to Transfer Data from Nubia Red Magic 9 Pro to iPhone 15/14/13/12 | Dr.fone
- Is Fake GPS Location Spoofer a Good Choice On Motorola Moto E13? | Dr.fone
- Leveraging Anthropic's Prompt Repository
- Reviving Your Keyboard's Arrow Buttons – Effective Solutions Inside!
- Top 9 Indoor Game Apps - Perfect For Android Without Connectivity
- Troubleshooting: Fixes for Errors During Steam Game Installation or Update Process
- U.S. Caribbean
- Title: Ending High CPU Warnings in Windows 11 Interrupts
- Author: Ronald
- Created at : 2024-09-27 22:11:09
- Updated at : 2024-10-01 20:43:40
- Link: https://common-error.techidaily.com/ending-high-cpu-warnings-in-windows-11-interrupts/
- License: This work is licensed under CC BY-NC-SA 4.0.