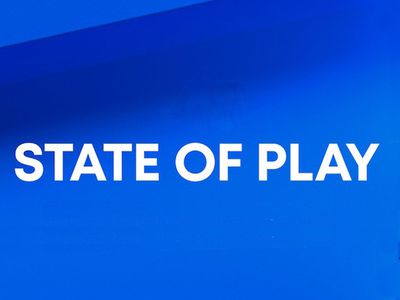
End the Disappearing Act of Your Mouse Pointer with These Windows 11 Fixes

End the Runtime Broker CPU Crunch on Windows 11 with These Proven Fixes – Get Started Now

** Runtime Broker** is a Windows process in Task Manager. It helps manage permissions for apps from Windows Store on your Windows 10. Normally, it should use just a little memory and has a very low CPU usage. But for some reasons, Runtime Broker exactly has High CPU Usage to make your Windows 10 run slowly. If you encounter such error on your Windows 10, no worry any more. Here we’ve got the answer for you. Since it is used for managing apps from Windows Store, Runtime Broker is necessary for protecting your Windows 10 security and privacy when running those apps. In such case, we recommend you do not try to disable it in Task Manager to fix the error. Here we introduce 2 tried-and-true fixes for it.
[ ](https://www.drivereasy.com/knowledge/runtime-broker-high-cpu-usage-windows-10/#Fix 1. Turn off “Get tips, tricks, and suggestions as you use Windows” option) [](https://www.drivereasy.com/knowledge/runtime-broker-high-cpu-usage-windows-10/#Fix 1. Turn off “Get tips, tricks, and suggestions as you use Windows” option)
[ Fix 1. Turn off “Get tips, tricks, and suggestions as you use Windows” option](https://www.drivereasy.com/knowledge/runtime-broker-high-cpu-usage-windows-10/#Fix 1. Turn off “Get tips, tricks, and suggestions as you use Windows” option)
[ Fix 2. Disable background apps](https://www.drivereasy.com/knowledge/runtime-broker-high-cpu-usage-windows-10/#Fix 2. Disable background apps)
``
Fix 1. Turn off “Get tips, tricks, and suggestions as you use Windows” option
Many Windows 10 users reported that disabling Windows tips immediately drops CPU Usage. So be sure to take it a try. How to: 1)Click **Settings** button from **Start** menu. 2) Click System . 
3)Click **Notifications & actions** on the left pane. Then scroll down to uncheck Get tips, tricks, and suggestions as you use Windows on the right pane. 
You will get rid of the error by this error. If the issue still occur, try next fix.
``
Fix 2. Disable background apps
Go to **Settings** as**step 1)** shown in **Fix 1** . 2) Click Privacy . 
``
3) Scroll down on left pane to choose Background apps .And uncheck the on-run apps. 
That’s all there is to it. If you have any questions, please feel free to leave comment below.
Also read:
- [New] Beyond Boundaries A Comprehensive Hubsan H501X4 Study
- Diagnosing and Solving the Issue of Elevated CPU Consumption by Audio Services in Windows
- Expert Advice: Fixing Non-Responsive Webcams on HP Devices Running Windows ˈl(no)n
- Expert Tips: Fixing Failed Update Problems on Your Warframe Game
- How Outdated or Corrupted Graphics Drivers Can Cause Minecraft to Crash on Your Windows PC – and How to Fix It
- How to Factory Reset Samsung Galaxy F15 5G without Losing Data | Dr.fone
- In 2024, How to Change Spotify Location After Moving to Another Country On Poco C50 | Dr.fone
- In 2024, How to Change/Fake Your Tecno Spark 10C Location on Viber | Dr.fone
- Launching Your Digital Dialogues in Google Meet for 2024
- Lightening Up Blacked Out Screen Win10
- Móvavi: Su Herramienta Perfecta Para Convertir Archivos MP3 en FLAC Sin Costo Alguno, Online Fácil De Usar - Conversor On-Line Gratis
- Simple ways to get recent calls back from Asus ROG Phone 8 Pro
- Step-by-Step Strategies to Fix the Ominous Black Screen on Windows 11 Devices
- Updating ScanSnap S1500's Driver Software
- Title: End the Disappearing Act of Your Mouse Pointer with These Windows 11 Fixes
- Author: Ronald
- Created at : 2024-10-28 20:13:47
- Updated at : 2024-11-04 23:41:16
- Link: https://common-error.techidaily.com/end-the-disappearing-act-of-your-mouse-pointer-with-these-windows-11-fixes/
- License: This work is licensed under CC BY-NC-SA 4.0.