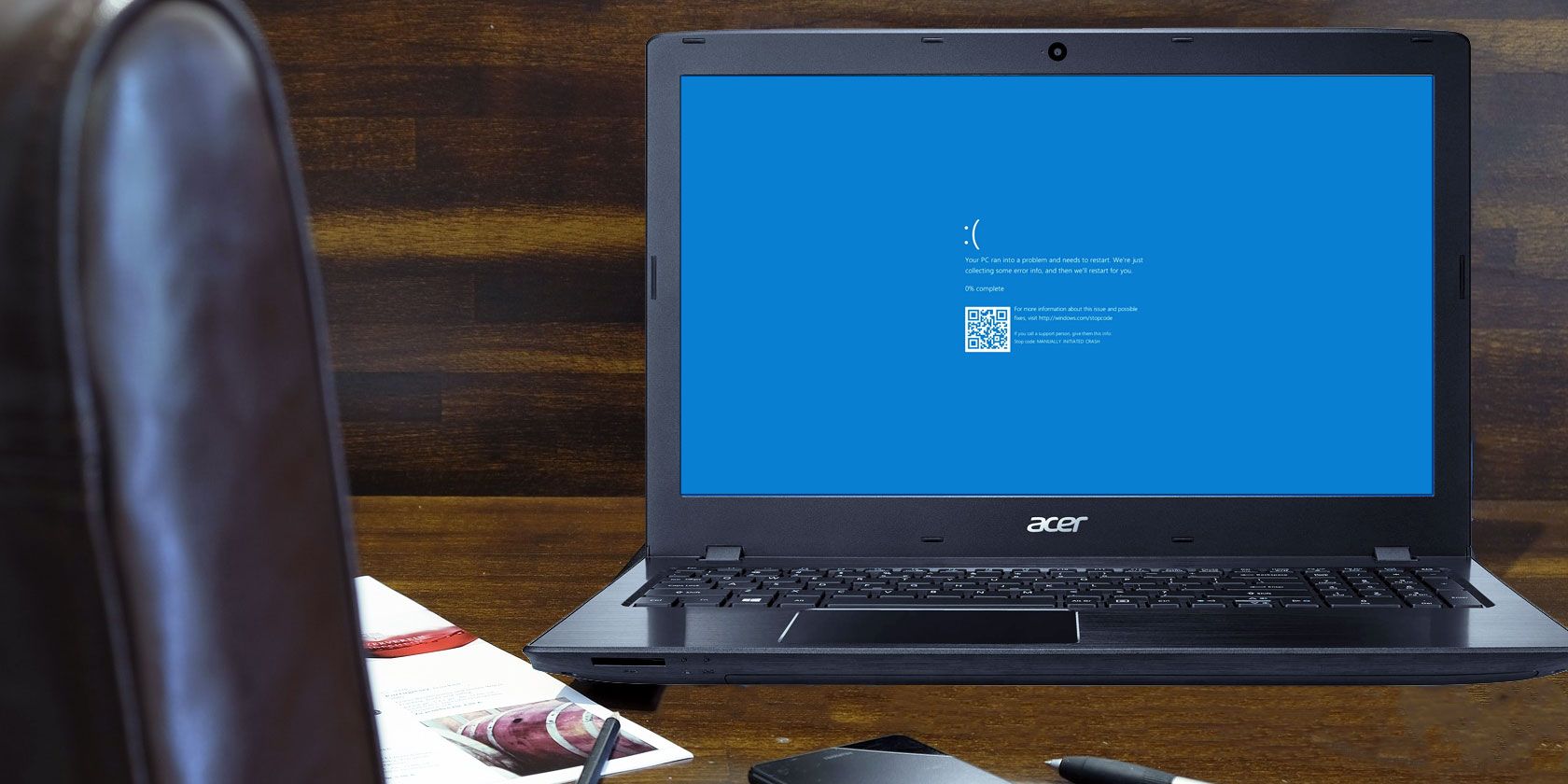
Effortless Guidance: Navigating and Fixing Issues with File Explorer in Windows 11

Effortless Organization with Windows 11’S File Explorer - Get Started Today
Windows 10 renamed the original Windows Explorer (from Windows 8) toFile Explorer, and has added tons of new features to it. As an old-time Windows operating system user, you must know what it is for. In this post, we will be introducing some ways for you to get help withFile Explorerin Windows 10 easily.

How to launch File Explorer in Windows 10 quickly? How to customize Quick access items? Windows 10 File Explorer not responding when right clicks? How to launch File Explorer in Windows 10 quickly? Usually, you can launch File Explorer by just typingexplorerorfile explorerin the search bar.

You can right click theFile Explorer option and choosePin to Start orPin to taskbar if you want to have a quicker access to it.

If you are more relied on your keyboard, here are some more shortcuts on keyboard that allows you to useFile Explorer quickly: Windows key + E: open File Explorer Ctrl + E: activate the search bar in File ExplorerAlt + left arrow key: go back to one folder in historyAlt + right arrow key: go forward to one folder in history Ctrl + mouse wheel Up or Down: increase or decrease the size of icons in File Explorer Ctrl + Shift + N: create a new folder How to customize Quick access items? If you want to add new quick access to the list on the left pane of File Explorer, here is how you can do it easily. Right click the desired folder and choosePin to Quick access.

If you want to remove an item from Quick access menu, just right click this item and selectUnpin from Quick access .

Windows 10 File Explorer not responding when right clicks? If your File Explorer is not responding when you right click it, you should follow the instructions below to get this problem fixed. 1) PressWindows keyandXat the same time, then choose**Command Prompt (Admin)**option from the list of choice.

- In the command prompt window, type in command:netsh, and then hitEnter. Then in the same window, type inwinstock resetand hitEnter.

You can restart your computer when this operation is completed. 3) Follow the path:Start button > Settings > Update & security. Then one the left pane, chooseWindows Update, and on the right pane, chooseUpdate history.

- Then chooseUninstall updates.

- If you can see updateKB3081449orKB3081448, right click it and chooseUninstall. Then restart your computer.

Also read:
- [New] 2024 Approved The Secret Technique for Instantaneous Deletion of Youtube Discussions
- [New] In 2024, SnapScreen Scrutiny A Deep Dive Into Recorders
- [New] Investigating the Power of 4-Second YouTube Subscriptions
- [Solved] Netflix Black Screen Problem
- [Updated] Elevate Your Earnings on Social Media YouTube Mastery on the Networking Powerhouse
- A Comprehensive Guide to Mitigating Svchost.exe Network Overload Issues
- A Full Review of CutSpace Suite with VisualFX Tools, 2023
- Bluetooth Connection Problems in Windows 10? Here's How to Fix Them
- Conquering the Challenge: Easy Solutions for Overcoming Windows Update Error 0X8024402c
- Dissecting & Defeating Dreadful Greenscreen A Mac Editor's Directive
- Downloading Latest RTX 2080 Driver: Compatible with Windows 10, 7, and 8
- MP4への完全移行: TS ファイルを上級技術で変換する究極の6手法
- Quick Resolution for Error 1603: Eliminating Fatal Issues During Installation
- Resolved: Fixing the 'Semaphore Timeout Exceeded' Error Code 0X80070079
- Resolving No-Response From Your DNS Server? Try These Top 4 Tips
- Solution Steps When Your Windows 11 Start Button Is Unresponsive
- Step-by-Step Solution for Resolving Hamachi Disconnection Errors
- Subtitles Made Simple Top 10 Zero-Cost Downloaders for 2024
- データ損失を防ぐヒント:ノートパソコンHDD削除後の安全なデータリカバリ方法
- Title: Effortless Guidance: Navigating and Fixing Issues with File Explorer in Windows 11
- Author: Ronald
- Created at : 2025-01-09 20:42:14
- Updated at : 2025-01-10 19:43:28
- Link: https://common-error.techidaily.com/effortless-guidance-navigating-and-fixing-issues-with-file-explorer-in-windows-11/
- License: This work is licensed under CC BY-NC-SA 4.0.