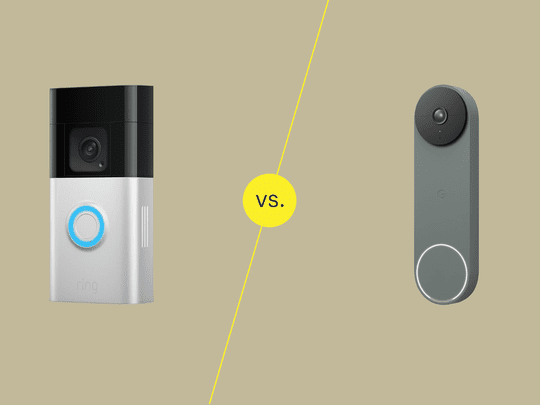
Easy Steps to Achieve a New Windows 10 Setup in No Time

Recover Lost Taskbar Icons in Windows 10 with These Easy Troubleshooting Tips

Can’t find taskbar icons on your Windows desktop? That could be super frustrating. But don’t worry. Certainly you’re not the only one. Luckily, we’ve found the answer for you. Read on and see how to solve yourmissing taskbar or missing taskbar icons issue.
Disclaimer: This post includes affiliate links
If you click on a link and make a purchase, I may receive a commission at no extra cost to you.
Try these fixes
- Unhide the taskbar on your desktop
- Repopulate the taskbar on your desktop
- Restart Windows Explorer in Task Manager
- Update your available drivers
Note: The screenshots below are from Windows 10, but the solutions are also available for other Windows versions.
Solution 1: Unhide the taskbar on your desktop
If you don’t see the taskbar on your desktop, probably it’s hide. Follow to unhide your taskbar:
- On your keyboard, hold down theWindows logo key , then pressR to bring up the Run box.
- Typecontrol and pressEnter .

- ClickTaskbar and Navigation whenView by Large icons selected. (If you’re using Windows 7, select Taskbar and Start Menu .)

- Toggle offAutomatically hide the taskbar in desktop mode andAutomatically hide the taskbar in tablet mode . (If you’re using Windows 7 or 8.1, toggle offAuto-hide the taskbar .)

On your keyboard, press the Windows logo key and D together to display your desktop and check if you can see the taskbar.
Solution 2: Repopulate the taskbar on your desktop
Your missing taskbar issue could be also caused by thecorrupted Windows image . You can fix it easily using theDISM command to perform a automatic repair.
Here’s how you can do it:
- On your keyboard, press theWindows logo key to bring up the Start menu.
- Typecmd , then right-click onCommand Prompt from the pop-up result. SelectRun as administrator .

- Type the following command and pressEnter .
DISM /Online /Cleanup-Image /RestoreHealth
Once it completes, close the Command Prompt window. On your keyboard, press the Windows logo key and D together to display your desktop and check if you can see the taskbar.
Solution 3: Restart Windows Explorer in Task Manager
Windows Explorer is responsible for controlling your desktop and taskbar. When your taskbar or taskbar icons is missing, you can restart Windows Explorer in Task Manager.
See how to do it:
- On your keyboard, hold downShift andCtrl keys together, then pressEsc to bring up Task Manager.
- Under theProcesses tab, right-click onWindows Explorer to selectRestart .

Note: If you’re using Windows 7, right-click explorer.exe to select End process, then click File > New task(Run…). Type explorer.exe and press Enter.
On your keyboard, press the Windows logo key and D together to display your desktop and check if you can see the taskbar.
Solution 4: Update your available drivers
Updating drivers should always be your go-to option when something goes wrong with your computer or system. Whether you choose to update the device drivers manually, using Windows Update, or you use a trusted third party product, it’s essential that you have thelatest correct device drivers for your operating system at all times.
If you’re not comfortable playing with device drivers, we recommend using Driver Easy . It’s a tool that detects, downloads and (if yougo Pro ) installs any driver updates your computer needs.
To update your drivers with Driver Easy, just click theScan Now button, then when it lists the drivers you need to update, click Update. The correct drivers will be downloaded, and you can install them – either manually through Windows or all automatically with Driver Easy Pro .

Hopefully this article helps. Feel free to comment below with your own experiences.
Also read:
- [New] 2024 Approved Master the Art of Sharing Funny GIFs Instagram's Latest Trend Explained in 4 Steps
- [New] Top Innovations Best VR Tech for Drones
- [New] Unveiling the World Through Your Lens How To Become A Professional Travel Vlogger
- [Updated] Seamless Visual Storytelling Through Advanced Chroma Techniques for 2024
- 2024 Approved Infusing Videos with Apple Harmonies
- Easy Fix Guide: Tackling Failed Renderer Initialization Updates
- How to Use Pokémon Emerald Master Ball Cheat On Oppo Find N3 Flip | Dr.fone
- In 2024, How to Check Distance and Radius on Google Maps For your Realme C67 4G | Dr.fone
- In 2024, Unlocking Made Easy The Best 10 Apps for Unlocking Your Oppo Find N3 Device
- Resolving the Unidentified USB Peripheral Error and Port Reset Failure on Windows 10
- Technological Termination: Device Fatality
- Transform Your Older Videos: Upgrade From Standard Definition 4:3 to Modern HD 16:9
- Troubleshooting and Solving the 0X800705b4 Setup Problem in Windows 11 Updates
- Troubleshooting Tips: Overcoming 'Application.Exe' Halted Errors
- Title: Easy Steps to Achieve a New Windows 10 Setup in No Time
- Author: Ronald
- Created at : 2024-09-29 23:39:38
- Updated at : 2024-10-07 00:54:29
- Link: https://common-error.techidaily.com/easy-steps-to-achieve-a-new-windows-10-setup-in-no-time/
- License: This work is licensed under CC BY-NC-SA 4.0.




