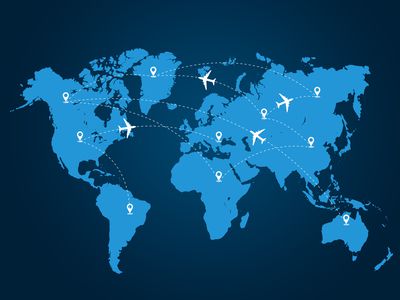
Easy Fixes for Unresponsive Alphabet Keys on Microsoft's Latest Operating System, Windows 11

Overcoming ‘Class Unregistered on Windows 11’ Error – Tips & Tricks Inside

If you want to open an app or program on your Windows 10, but if fails, and you’re seeing this error saying: Class not registered . Reset assured, you’re not alone. Many Windows users encounter this error. More importantly, you can fix it easily by yourself.
This error occurs on your Windows 10 mainly due to the app or the program withunregistered DLL files . You can probably fix it by these following solutions:
Try one at a time:
- [ Fix DCOM(Distributed Component Object Model) errors ](https://www.drivereasy.com/knowledge/fix-class-not-registered-error-on-windows-10-solved/#Fix 1. Fix DCOM%28Distributed Component Object Model%29 errors)
- [ Re-register ExplorerFrame.dll file](https://www.drivereasy.com/knowledge/fix-class-not-registered-error-on-windows-10-solved/#Fix 2. Re-register ExplorerFrame.dll file)
- [ Start Internet Explorer ETW Collector Service](https://www.drivereasy.com/knowledge/fix-class-not-registered-error-on-windows-10-solved/#Fix 3. Start Internet Explorer ETW Collector Service)
- [ Set Windows Photo Viewer as a default image viewer ](https://www.drivereasy.com/knowledge/fix-class-not-registered-error-on-windows-10-solved/#Fix 4. Set Windows Photo Viewer as a default image viewer)
- [ Disable iCloud](https://www.drivereasy.com/knowledge/fix-class-not-registered-error-on-windows-10-solved/#Fix 5. Disable iCloud) ``
Fix 1: Fix DCOM(Distributed Component Object Model) errors
- On your keyboard, press the Windows logo key
 +R key at the same time to invoke the run command.
+R key at the same time to invoke the run command.
`` 2) Type dcomcnfg and press Enter to open Component Services .
``

``
``
`` 2) Go to Component Services > Computers > My Computer on the Component Services window. Then double-click on DCOM Config .
``

``
``
`` 3) Then a few DCOM Configuration warning messages will pop up. Click Yes for each one.
``

``
``
`` 4) Reboot your Windows 10 and open the app again to see if it goes fine.
``
Fix 2: Re-register the ExplorerFrame.dll file
``
``
- Press the Windows logo key
 +X key together, then clickCommand Prompt(Admin) .
+X key together, then clickCommand Prompt(Admin) .
`` Click Yes when prompted by User Account Control.
``

``
``
`` 2) Type regsvr32 ExplorerFrame.dll in the command prompt window and press Enter to run it.
``

``
``
`` 3) Open the app again to see if it goes fine.
``
Fix 3: Start the Internet Explorer ETW Collector Service
``
On your keyboard, press the Windows logo key
 +R key at the same time to invoke the run command.
+R key at the same time to invoke the run command.Type services.msc in the box and pressEnter to openWindows Services .
``

``
``
3) Find and right-click on Internet Explorer ETW Collector Service . Then clickStart .

- Open the app again to see if it goes fine.
``
Fix 4: Set Windows Photo Viewer as a default image viewer
Note: If Class not registered error occur when you open the photo app, try to set Windows Photo Viewer as a default image viewer to fix the error.
- On your keyboard, press the Windows logo key
 + I key at the same time to open the WindowsSetting window.
+ I key at the same time to open the WindowsSetting window.
``
- Click System .
``

``
``
`` 3) Click Default apps on the left pane. Then on the right pane, scroll down to click Reset under the Reset to the Microsoft recommended defaults section.
``

``
``
- Open the app again to see if it goes fine.
Note: If you’ve installed iCloud on your Windows 10, you can try the fix below if all the fixes above don’t help.
Fix 5: Disable iCloud
Some users reported that to disable iCloud in Task Manager fix the error for them. So make sure to try to disable icloud if you install one on Windows 10.
PressShift +Ctrl +Esc keys at the same time to openTask Manager .
On Task Manager window, tap on the Startup pane. Then find and right-click on iCloud Services . Click Disable .

- Open the app again to see if it goes fine.
That’s it!
Hopefully you have got your Windows 10 out of Class not registered error.
Also read:
- [New] Effective Streaming Strategies Facebook Crossposting
- [Updated] 2024 Approved Mastering IPTV Screen Capture Techniques
- [Updated] 2024 Approved Top 12 Capture Providers, Never Stop!
- 2024 Approved Fixing Unintended 'You' Mistakes While Chatting Online
- BattlEye Integration Woes? Here's How to Ensure a Successful Configuration
- Comprehensive Guide: Understanding VSCO – Features, Advantages, Disadvantages, and Top Substitutes
- Effective Fixes for DRIVER_POWER_STATE_FAULTY Problems
- Enhance Your PC's Connectivity with Newest Thunderbolt 3 Driver Downloads – Compatible with Win 10/8/7
- Get the Newest HL-2240 Printer Driver Compatible with Windows Systems
- How to Fix Microsoft Wi-Fi Display Adapter Connection Issues in Windows 11
- Optimal Mics Tailored to YouTube Professionals for 2024
- Resolving 'Unknown USB Device' Errors in Windows 10: A Comprehensive Guide
- Solution Available for Non-Responsive Tailored Settings Option
- Step-by-Step Tutorial to Repair Critical Process Died Exception in Windows Error C00000e9
- The Role of msdia80.dll in Your System: Do You Need It?
- Troubleshooting: How to Resolve OBS Game Capture's Unwanted Black Display Problem
- Unveiling VLLO Usability Stories for 2024
- Title: Easy Fixes for Unresponsive Alphabet Keys on Microsoft's Latest Operating System, Windows 11
- Author: Ronald
- Created at : 2024-11-01 21:35:19
- Updated at : 2024-11-05 02:32:20
- Link: https://common-error.techidaily.com/easy-fixes-for-unresponsive-alphabet-keys-on-microsofts-latest-operating-system-windows-11/
- License: This work is licensed under CC BY-NC-SA 4.0.
 +R key at the same time to invoke the run command.
+R key at the same time to invoke the run command.