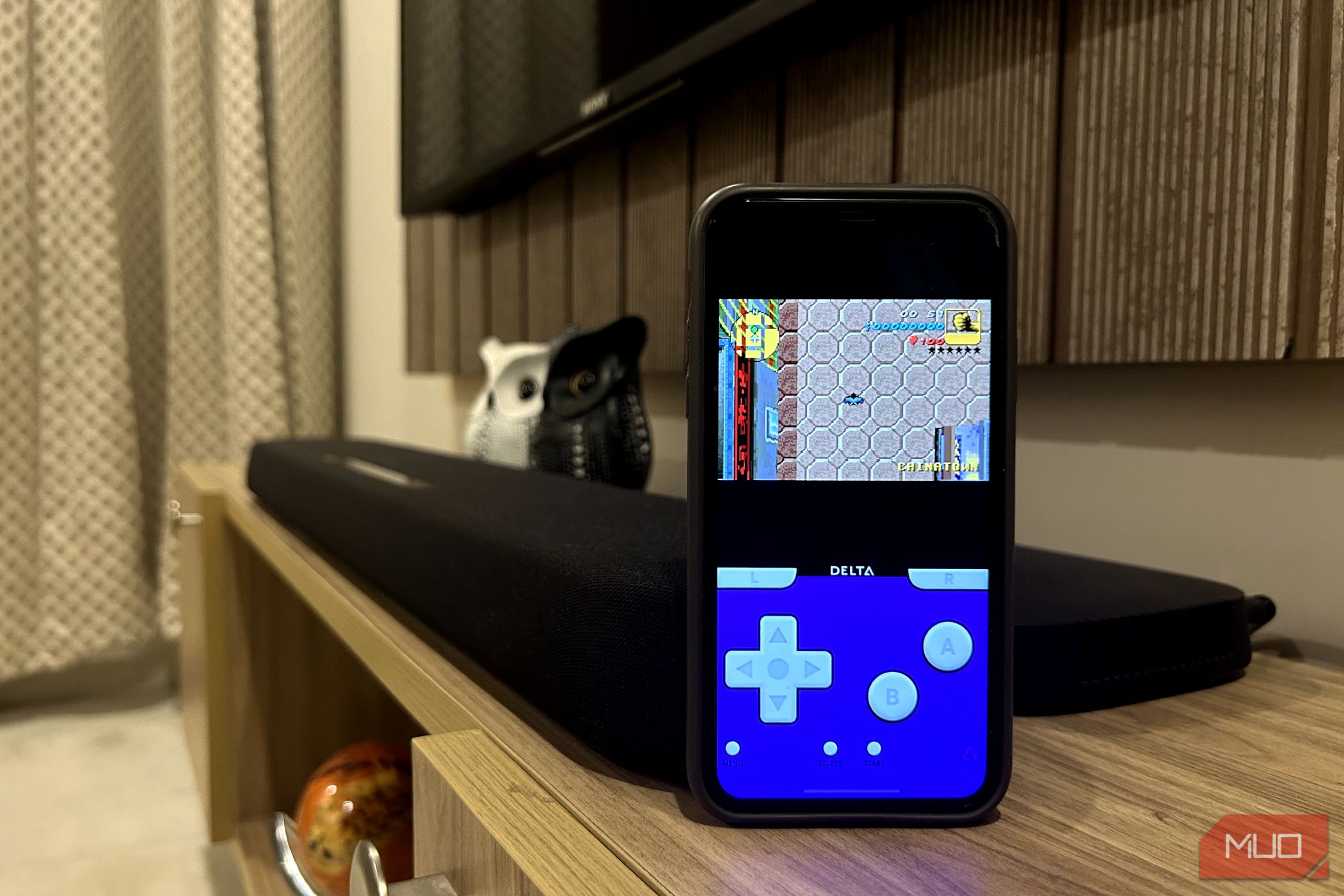
Easy Fix for Non-Connecting AirPods on Laptops - Latest Tips & Techniques (202E)

Bluetooth Connection Woes on Windows 10 - How to Get Your Paired Devices Really Connected and Working
If you’re trying to connect your device with Windows 10 by Bluetooth, andyour devices are paired but not connected , you’re not alone. Many Windows users are reporting it. But the good news is you can fix it with this guide. Read on and find how…
Fixes for Bluetooth paired but not connected
Here’re 2 solutions you can try to fix this problem. Try the Solution 2 if the Solution 1 doesn’t works.
Solution 1: Restart your Bluetooth service
- On your keyboard, press the Windows logo key and R at the same time to invoke the Run box.
- Typeservices.msc and pressEnter .

- Right-click on Bluetooth related services (likeBluetooth Handsfree Service ,Bluetooth Support Service ) and click Restart .

- Right-click on the Buletooth service again and this time click Properties .

- Set the Startup type toAutomatic . Then clickOK .

- Reboot your Windows 10 and use Bluetooth to connect your device with Windows 10 to see if it works.
Solution 2: Reinstall your Bluetooth driver
- On your keyboard, press the the Windows logo key and X at the same time to invoke the quick-access menu.
- Click Device Manager .

- Right-click on your Bluetooth device driver in the Bluetooth section and click Uninstall device .

- Download the correct driver from your Bluetooth device manufacturer’s website and install it on your PC.
Alternatively, If you’re not confident playing around with drivers manually, you can do it automatically with Driver Easy . It’s a driver tool that detects, downloads and (if you go Pro) installs any driver updates your computer needs all automatically.
4-1) Download and install Driver Easy.
4-2) Run Driver Easy and click Scan Now . Driver Easy will then scan your computer and detect any problem drivers.
4-3)C lick Update All to automatically download and install the correct version of all the drivers that are missing or out of date on your system (this requires the Pro version – you’ll be prompted to upgrade when you click Update All).
Note: You can do it for free if you like, but it’s partly manual.
Reboot your Windows 10 and use Bluetooth to connect your device with Windows 10 to see if it works.
Also read:
- [New] In 2024, SnappyScreen Recording Suite
- [Updated] 2024 Approved FlexiCam Soft Cam Covering Pad
- [Updated] Enhancing Film Aesthetics with Luts Technology for 2024
- 5 Ways to Transfer Music from Vivo Y78+ to Other Android Devices Easily | Dr.fone
- Get the Official Gigabyte Driver for GC-WB867D WiFi Router Instantly
- How To Get Your Keyboard Back On Track: Repair Missing Letter Keys in Win 10/11
- How to Sign .svd file document with Digital Signature - (Tutorial)
- How to Successfully Repair a PC That Fails to Start Correctly - Now Resolved
- Mastering Audio Control in Windows 11: Fixes for Unresponsive Volume Buttons
- Microsoft Compatibility Telemetry Impact on Storage: Reducing High Disk Consumption in Windows 11
- Modify Mac Snapshot Savings Spot for 2024
- Step-by-Step Guide to Overcoming Startup Failures (Error 0Xc00#00007b) [REPAIR]
- Step-by-Step Instructions: Bringing Backoff-Screen Windows to View
- Steps to Repair Broken PC Components on Windows 10 and 11 Platforms
- Troubleshooting Steps When Your Vizio TV Fails Wi-Fi Signal Detection
- Troubleshooting: Is My Netflix Service Currently Unavailable?
- Ultimate Guide to Catch the Regional-Located Pokemon For Vivo X100 Pro | Dr.fone
- Title: Easy Fix for Non-Connecting AirPods on Laptops - Latest Tips & Techniques (202E)
- Author: Ronald
- Created at : 2024-10-23 16:05:14
- Updated at : 2024-10-30 16:59:09
- Link: https://common-error.techidaily.com/easy-fix-for-non-connecting-airpods-on-laptops-latest-tips-and-techniques-202e/
- License: This work is licensed under CC BY-NC-SA 4.0.





