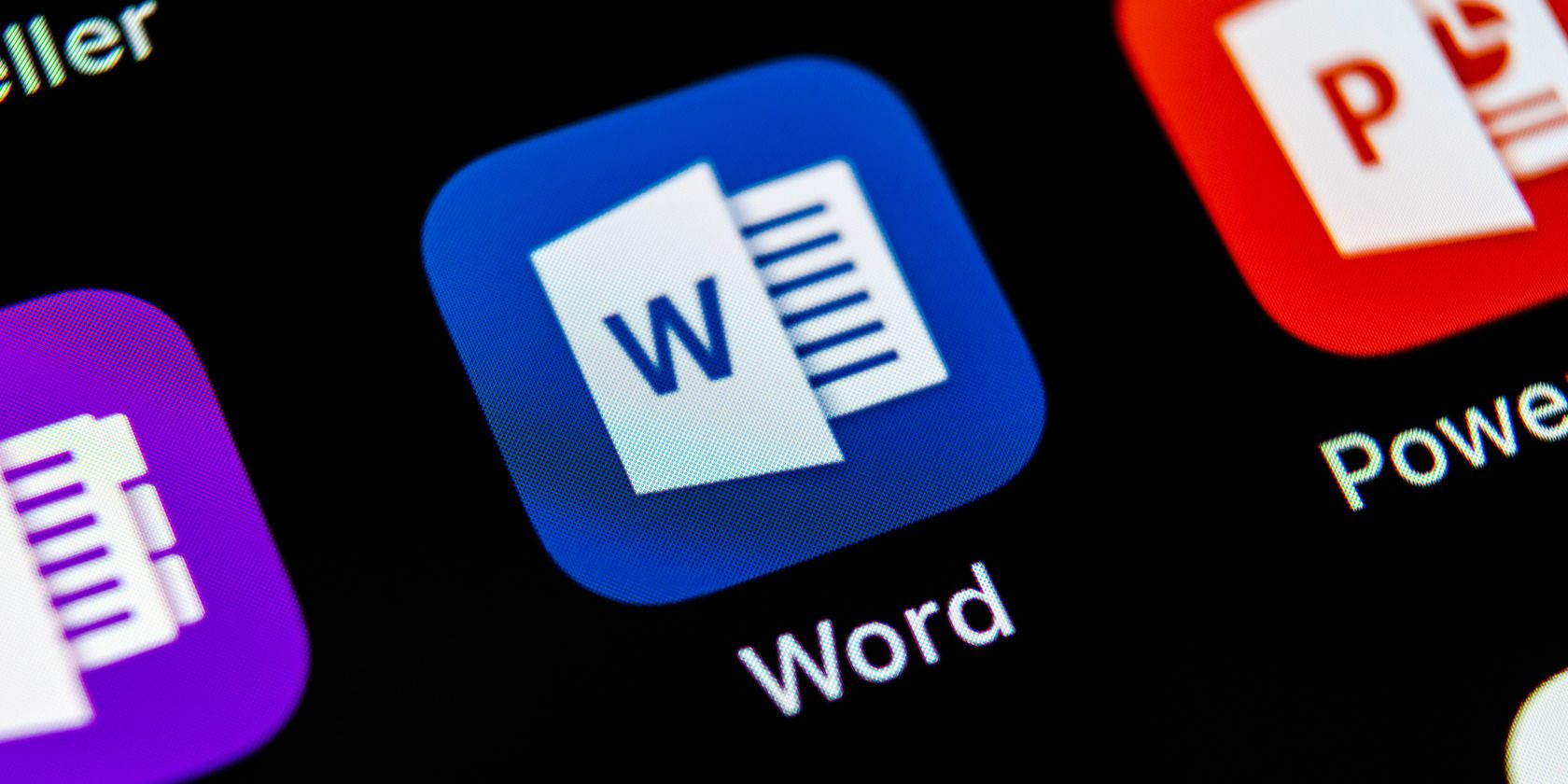
Diagnosing and Correcting Faulty LED Indicators on a Corsair Gaming Keyboard

DIY Tech Support for Oculus Gear: Navigating and Fixing Errors in 2 Groovy 24

If you’re receiving an Oculus hardware error that prevents you entering VR or setting up your Rift or Quest 2 , you’re not alone. Many users encountered the same problem while playing VR games. This may be related to the connection, drivers, computer settings or system files, but fortunately it’s not hard to fix. Read on to find out…
Disclaimer: This post includes affiliate links
If you click on a link and make a purchase, I may receive a commission at no extra cost to you.
Try these fixes
Here are 5 proven fixes for the Oculus hardware error. You may not try them all. Simply work your way down the list until you find the one that does the trick.
- Check for connection
- Disable USB power saving
- Update your device drivers
- Repair corrupted system files
- Factory reset your Oculus Quest or Quest 2
Fix 1 – Check for connection
The Oculus hardware error may indicate the failure to detect your VR headset or sensor. So the very first thing you should do is to check the connection. And here are a few basic steps to troubleshoot:
- If you’re connecting wirelessly, don’t forget toenable Air Link on both the Oculus desktop settings and headset settings. But if you’re using the Link cable, make sure to toggle off the Air Link option.
- Power off your headset, turn it on, and then replug it back in . Sometimes a simple restart will just solve the temporary glitches.
- Try connecting the headset to another USB port on your computer. You may switch between USB 2.0 and 3.0 ports to see which works.
- Disconnect other unnecessary peripherals such as digital camera, printer or external hard drive from the computer to avoid interference.
If the headset is still not recognized, check out the next solution.
Fix 2 – Disable USB power saving
Windows may enable the power-saving feature for your USB ports by default. That said, an individual USB port may shut down when it’s used intermittently and cause the headset not connecting. To prevent your devices from disconnecting randomly or not being recognized, you could adjust related settings as follows:
Change the power management settings
- On your keyboard, press theWindows logo key andR at the same time to invoke the Run command.
- Typedevmgmt.msc and clickOK .

- Double-clickUniversal Serial Bus controllers to expand the category.

4. Right-click the USB device and selectProperties .

5. Select thePower Management tab. Untick Allow the computer to turn off this device to save power and clickOK to save the changes.

Repeat the steps to disable power management for each USB port and then test the issue. If the problem persists, check out below to turn off USB selective suspend as well.
Turn off USB selective suspend
- On your desktop, typepower plan in the Windows search box and clickEdit power plan .

- Click Change advanced power settings .

- Double-click USB settings >USB selective suspend setting . Then selectDisabled from the drop-down menu.

- ClickOK .

Now see if your Oculus Rift or Quest launches as normal. If not, continue to the next method.
Fix 3 – Update your device drivers
Device drivers allow your hardware to communicate with the computer. If they’re faulty or outdated, your Oculus performance will be greatly impacted. So staying up-to-date with the latest drivers, your graphics driver and USB driver in particular, is essential for a smooth experience with the Oculus devices.
You could get the most recent drivers directly from the manufacturer’s website, download and install them manually. But if you’re not familiar with device drivers or don’t have the time and patience to update them manually, use Driver Easy to do it automatically and easily.
Driver Easy will automatically recognize your system and find the correct drivers for your exact devices and your Windows version. And it takes only 3 steps to get them working correctly:
- Download and install Driver Easy.
- Run Driver Easy and click theScan Now button. Driver Easy will then scan your computer and detect any problem drivers.

- Click theUpdate button next to any flagged driver to automatically download the correct version of that driver, then you can manually install it (you can do this with theFREE version).
Or clickUpdate All to automatically download and install the correct version of all the drivers that are missing or out of date on your system. (This requires the Pro version which comes with full support and a 30-day money back guarantee. You’ll be prompted to upgrade when you clickUpdate All .)
The Pro version of Driver Easy comes with full technical support.
If you need assistance, please contact Driver Easy’s support team at [email protected] .
Wait for the process to complete and reboot your computer. Then connect your rig and test. If the Oculus hardware error still pops up, try the next fix.
Fix 4 – Repair corrupted system files
Corruption in system files or hard disk system image also triggers annoying issues with your Oculus app and may lead to the hardware error. To see if that’s the case, you should perform an in-depth PC scan and repair.
Fortect is a powerful Windows repair solution with various functions. It can not only deals with hardware-related issues, but also detect security threats like viruses or malware, and improve your PC’s stability. Most importantly, it doesn’t harm your custom settings or personal data.
- Download and install Fortect.
- Open Fortect and clickYes to run a free scan of your PC.

- Fortect will scan your computer thoroughly. This may take a few minutes.

4. Once done, you’ll see a detailed report of all the issues on your PC. To fix them automatically, clickSTART REPAIR . This requires you to purchase the full version. But don’t worry. If Fortect doesn’t solve the issue, you can request a refund within 60 days.
Does the issue get fixed? If not, there’s one more fix to try.
Fix 5 – Factory reset your Oculus Quest or Quest 2
You may consider factory resetting your Oculus Quest or Quest 2 as the last resort. It will wipe the headset clean and solve some obstinate technical issues effectively. But be warned: a factory reset is irreversible and will remove all account information, downloaded games, and content from the headset.
There is no factory reset option for Oculus Rift and Rift S.
- Turn off your headset.
- Press thepower and volume (-) button at the same time until the boot screen appears.
- SelectFactory Reset and clickYes to confirm.
You’ll need to connect the Oculus Quest or Quest 2 again before using it. If you don’t know, follow ourguide to set up your Oculus Quest correctly . Once done, check if the error is resolved.
Hopefully you’re able to fix the Oculus hardware error with one of the methods above. Please feel free to leave a comment below if you have any questions or suggestions.
Also read:
- [Updated] Seeking Optimal Video Player VLC Meets MX
- 2024 Approved Implementing Precise Timing Features for Engaged YouTube Audiences
- Adventure & Peril: A Thorough Evaluation of Distinctive and Hazardous Beasts in 'Monster Hunter: World'
- Corsair Keyboard Dilemma Solved – Now Sparklingly Lit!
- Expert Take on Samsung Galaxy Tab A (202E): The Puzzling Lacking Component
- How To Restore Missing Music Files from Honor V Purse
- In 2024, How to Remove Forgotten PIN Of Your Vivo Y17s
- Resolving Common Problems with Unsuccessful Torrent Downloads
- Resolving Driver Conflicts: Restoring Memory Shields on the Ftdibus Bus System
- Resolving: Windows 10/11, Non-Responsive Acer Laptop Keys
- Step by Step Solution for USB Port Not Supporting HDMI Signal Transfer
- Step-by-Step Guide: Troubleshooting Absence of Audio Hardware on Windows
- The Noob's Guide to Recording Twitch Games
- Top 5 Fixes to Restore Your Windows 10 Touchscreen Functionality Today
- Trasforma I Tuoi Video VHS Vecchi in MOV HD FREE Con L'Efficiente Software Di Riproduzione Online Di Movavi
- Troubleshooting the Missing TrackPad Cursor Problem on Windows 11
- Update: Ascent Application Now Fully Operational After Resolving Previous Issues
- Title: Diagnosing and Correcting Faulty LED Indicators on a Corsair Gaming Keyboard
- Author: Ronald
- Created at : 2024-10-06 00:17:36
- Updated at : 2024-10-13 02:41:27
- Link: https://common-error.techidaily.com/diagnosing-and-correcting-faulty-led-indicators-on-a-corsair-gaming-keyboard/
- License: This work is licensed under CC BY-NC-SA 4.0.






