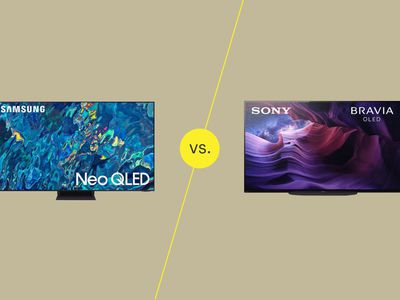
Cyclic Redundancy Check – Solutions to Common Data Validation Problems

Troubleshooting Stuck Personalization Features: Solutions Found
If you’re greeted with a dark screen with this Personalized Settings (Not Responding) box in the upper left afterWindows Update , don’t panic. Many users have reported the same. But luckily they’ve solved this woe with the fixes below. So read on and check them out…
Disclaimer: This post includes affiliate links
If you click on a link and make a purchase, I may receive a commission at no extra cost to you.
6 Fixes for Personalized Settings (Not Responding)
The screenshots below are fromWindows 10 , but the fixes work inWindows 8.1 and7 as well.
You may not have to try all these fixes; just work your way down the list until the problem is resolved.
- Restart your computer
- Switch the network connection
- Re-launch Windows explorer
- Run SFC Command
- Delete a file in regedit
- Want us to fix the problem for you?
Fix 1: Restart your computer
- On your keyboard, pressCtrl ,Alt andDel keys at the same time.
- In the bottom right of your screen, click the Power button

and chooseRestart . - Hopefully your desktop comes up normally this time. If not, continue withFix 2 .
Fix 2: Switch the network connection
- On your keyboard, pressCtrl ,Alt andDel keys at the same time.
- In the bottom right of your screen, click the airplane mode icon

(orthe computer network icon ). T hen click Airplane mode whether it’s On or Off to switch the network connection.
). T hen click Airplane mode whether it’s On or Off to switch the network connection.

In the middle of your computer screen, clickSign out .
Log in your computer and see if you get your desktop back this time. If thePersonalized Settings (Not Responding) still lingers on, you should try Fix 3 , below.
Fix 3: Re-launch Windows explorer
- On your keyboard, pressCtrl ,Alt andDel keys at the same time, then clickTask Manager .
- Right-click onWindows Explorer and clickEnd task .

- ClickFile >Run new task .

- Typeexplorer into the box, tickthe box beforeCreate this task with administrative privileges and clickOK .

Now you should have your desktop back.
5. Restart your computer and login again to see if thisPersonalized Settings (Not Responding) issue has been solved.
Fix 4: Run SFC Command
- On your keyboard, press the Windows logo key and typecmd . Then right click onCommand Prompt and clickRun as administrator .

ClickYes when prompted to confirm.
2. In the command prompt window, typesfc /scannow and pressEnter .
It’ll take some time for the SFC to replace the corrupted system files with new ones if it detects any, so please be patient. 🙂
- Restart your computer and see if your desktop loads properly. If the Personalized Settings (Not Responding) issue still persists, continue withFix 5 .
Fix 5: Delete a file in regedit
Please note: any modifications in regedit must be proceeded with caution to avoid further problems.
- On your keyboard, press the Windows logo key and typeregedit , then right-click onregedit and click Run as administrator .

ClickYes when prompted to confirm.
2. Locate and double-click on HKEY_LOCAL_MACHINE > SOFTWARE > Microsoft > Active Setup > Installed Components .
3. Right-click onthe last file and clickExport to back up the file.

If this fix doesn’t help with the situation, you might want to import the file to restore the backup. Check out this link for further information.
- Right-click onthe last file and clickDelete .
- Restart your computer and see if your desktop comes back.
Fix 6: Want us to fix the problem for you?
If the fix above didn’t work, and you don’t have the time or confidence to troubleshoot the problem for yourself, get us to fix it for you. All you need to do is buy a 1-year subscription to Driver Easy (just $29.95) and you get free technical support as part of your purchase. This means you can contact our computer technicians directly and explain your problem, and they’ll investigate to see if they can resolve it remotely.
How have the fixes above helped you with your troubleshooting? Do you have any ideas or tips to share with us? Drop a comment below and let us know your thoughts.
Also read:
- [New] Ranking Apple's Most Valuable GIF Tools
- 2024 Approved Best Online Destinations for Sparkling and Metallic Letters
- Apple's Revolutionary AI Tech Revealed: Key Insights From the WWDC 202N Event
- Cómo Hacer Una Copia De Seguridad Rápida Y Sencilla De Tus Fotos en Windows 10 O 11 Con El Mejor Programa Gratuito
- Effective Fixes for Broken USB Input Devices in Microsoft's Windows XP/Vista/7 Platform
- Eliminate the Long Delay Alert in Semaphore Systems - Fix for Error Code 0X80070079
- From Darkness to Display: Troubleshooting Guide to Fix Google Chrome's Black Out Problem
- Is your Xiaomi 14 working too slow? Heres how you can hard reset it | Dr.fone
- Non-Responsive Component in Correctly Configured System
- Step-by-Step Tutorial: Reversing Footage in Snapchat Like a Pro
- Unlocking Portions of Facebook's $725M Settlement Fund
- Title: Cyclic Redundancy Check – Solutions to Common Data Validation Problems
- Author: Ronald
- Created at : 2024-10-06 16:15:35
- Updated at : 2024-10-12 21:00:05
- Link: https://common-error.techidaily.com/cyclic-redundancy-check-solutions-to-common-data-validation-problems/
- License: This work is licensed under CC BY-NC-SA 4.0.


 ). T hen click Airplane mode whether it’s On or Off to switch the network connection.
). T hen click Airplane mode whether it’s On or Off to switch the network connection.



