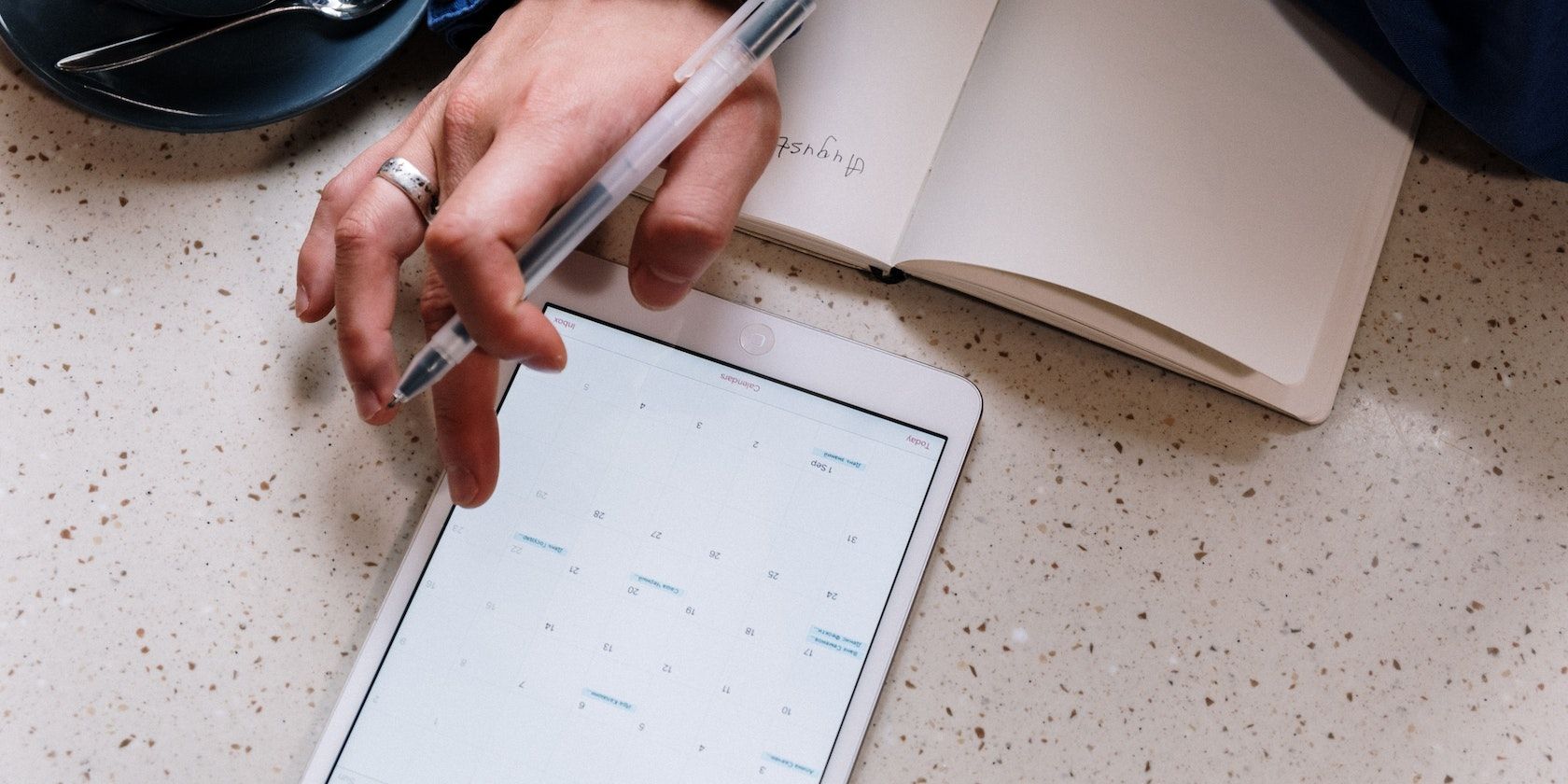
Counteracting Misleading Warnings in Google Chrome with Proven Techniques

Ultimate Guide: Fixing and Preventing Critical Errors in Google Chrome - Stay Protected

the picture was taken by: Article_86
If your webpage went all red with white text sayingGoogle Chrome Critical ERROR when you browsing on Google Chrome, don’t trust it! It’s a scam! And Google Chrome is not the only affected browser. Users have reported they’ve seen similar tech support scam popups on Yahoo and MSN homepage.
If you close the webpage straight away without clicking any links, unfortunately, you’ve done theWRONG thing! But don’t worry, read this post and you’ll know how to get rid of it.
Disclaimer: This post includes affiliate links
If you click on a link and make a purchase, I may receive a commission at no extra cost to you.
End the process
Yes, clicking the “X ” button to close the page is the first reaction for most people. But the page like this scam uses our reaction to get permission to infect our devices. So they could let the page pop up again.
The best advice for you is not to click any part of the popup including theX button. You need to exit the process. Here’s how:
- PressCtrl+Shift+Esc together on your keyboard to evoke theTask Manager .
- ChooseGoogle Chrome and clickEnd task .

Note : When you reboot Google Chrome, don’t restor pages. If your Chrome would jump to the previous page automatically, you need to click on Home Button or a bookmark to prevent Chrome reopenning the infected site.
Try these fixes
Some users may encounter the scam page for a couple of months. Trying different ways to get rid of it but doesn’t help. Then you may try these fixes. You don’t have to try them all; just work your way down the list until you find the one that works for you.
- Get an ad-block extension
- Run a virus scan
- Uninstall suspicious add-ons
- Clear Google Chrome cache
- Reset Google Chrome to default settings
Fix 1: Get an ad-block extension
Because this scam is a fraud page, technically it won’t do severe harm to your computer. The working mechanism of this scam is like an ad. Screening fraudulent users to defraud money. So an ad-block extension can help.
Fix 2: Run a virus scan
Do a clean virus scan is important after you met the scam. In case your computer gets infected by it, it’s no harm to do so. You can use the antivirus software on your computer or run Windows Defender. Just make sure the software has updated to the latest version.
If you would like to try another antivirus software, here we recommendCCleaner . It’s a powerful but easy to use software that protects your computer from viruses and criminal ads. CCleaner can easily remove temporary files, program caches, cookies, logs, etc.
Fix 3: Uninstall suspicious add-ons
If the scam appears after you install one or several add-ons, you may need to double-check these extensions.
Extensions are small software programs that customize the browsing experience. They can let users set up Chrome functions according to the individual’s needs and preferences. However, some installed extensions could be the reason for theGoogle Chrome Critical ERROR scam.
Therefore, to remove or disable the problematic extension can solve this issue.
- Double click the Google Chrome shortcut.
- Type “chrome://extensions ” in the Chrome address bar and press Enter .

- Click every blue button to disable any extension listed in the panel.

- Relaunch Chrome to take effect.
Fix 4: Clear Google Chrome cache
When theGoogle Chrome Critical ERROR was loaded by Chrome it created a small cache file. Although it would be detected by antivirus software, it’s recommended to clear your cache to prevent it appears again.
- Double click the Google Chrome shortcut.
- Hit the three dots button in the upper right corner, then click History > History .

- In the open window, click Clear browsing data .

4. Click Clear data .
5. Relaunch Chrome to take effect.
Fix 5: Reset Google Chrome to default settings
If you don’t remember which extension or change you’ve made before you met the scam, you can simply reset Google Chrome to default settings. This function won’t affect your saved bookmarks or passwords. It will make Chrome back to default configurations and remove all the settings that might cause this unresponsive error.
- Double click the Google Chrome shortcut.
- Hit the three dots button in the upper right corner, then click Settings .

- Scroll down to the bottom and click Advanced .
- Scroll down to the bottom and click Restore settings to their original defaults .

- Click Reset settings to reset Google Chrome.

6. Relaunch Chrome to take effect.
TIPS: Avoid Google Chrome Critical Error
Be careful of spam emails
Spam emails may carry the form of download links or a file attachment.
Don’t download sources from an unreliable website
An unreliable site is not a good option to download sources, they may carry viruses.
Pay attention to online ads and fake web offers
Those online ads are easily infected by these scams or viruses, you may infect the by clicking on these sites.
We hope you find the above information helpful. And if you have any ideas, suggestions, or questions, feel free to leave a comment below.
Also read:
- [New] In 2024, A Close Look at T-Series Revenue From Online Channels
- [Updated] Virtual Journey's Ultimate Listing of 10 Free MMORPG Games
- How To Activate and Use Life360 Ghost Mode On Xiaomi Redmi K70E | Dr.fone
- How to Effectively Address MSVCP140.dll Gap
- In 2024, Deciphering the Secrets to BG Purging in Figma Layouts
- Simply Connect Your Samsung Soundbar to Your TV – A Comprehensive Tutorial
- Step-by-Step Solutions for Unfreezing Your Laptop's Mouse Control
- The Ultimate Guide to Using Soundmojis in Messaging
- Trouble Updating? Fixing the Windows 11 V1n607 Deployment Hitches
- Ultimate Guide Best Practices in Photo to Video Conversion
- Uncover New Books with These 5 Innovative AI Book Suggestion Services
- Unraveling the Mystery: Understanding Automatic Boot-Up in Windows 10
- Why is iPogo not working On Samsung Galaxy A54 5G? Fixed | Dr.fone
- Title: Counteracting Misleading Warnings in Google Chrome with Proven Techniques
- Author: Ronald
- Created at : 2024-09-28 03:50:19
- Updated at : 2024-10-02 01:23:13
- Link: https://common-error.techidaily.com/counteracting-misleading-warnings-in-google-chrome-with-proven-techniques/
- License: This work is licensed under CC BY-NC-SA 4.0.





