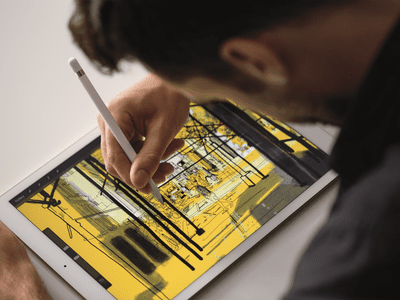
Corsair HS50 Headset Mic Errors? Learn How to Fix It and Restore Sound

Corsair HS50 Headset Mic Errors? Learn How to Fix It and Restore Sound

You and your friends are playing games together on the internet. But you can only hear your friends chatting from your headset and can’t join them because of yourCorsair HS50 mic is not working . You must be very frustrated. Don’t worry, you can use solutions in this article to fix this problem.
Before you start:
Check your device first
Check your device’s connection : The mic on the Corsair HS50 is removable, so check your mic connection. And if your PC/laptop doesn’t utilize 2-in-1 mic/stereo jacks, you will need to use the Y-cable to plug them in separately in their appropriate jacks.
Make sure you didn’t mute the mic on the left earcup.
Plug your headset into another device (e.g., your mobile phone) to check :
- If your microphone is not working well, it could be an issue with your mic boom. Then you should contact Corsair for support or have your headset serviced.
- If it works well on another device then it’s definitely not your device’s problem. Try the below fixes.
Fixes for Corsair HS50 mic not working
You may not have to try them all; just work your way down until you find the one that works for you.
- Enable Microphone in Windows Setting s
- Change the audio settings on your PC
- Update your audio driver
Fix 1: Enable Microphone in Windows Settings
You should allow your Windows 10 system and your application to access your headset microphone before you can use it. To check this:
- Press theWindows logo key +I together. Then clickPrivacy .

- ClickMicrophone in the left panel.

- ClickChange , then make sure the Microphone access for this device is turned on .

- Make sure Allow apps to access your microphone is turned on .

- Try your Corsair HS50 mic and see if the problem is solved or not.
Fix 2: Change the audio settings on your PC
If there’s nothing wrong with your driver, the audio settings on your PC may be the reason for the problem. You can try changing your audio settings to fix this problem.
- Right-click on the volume icon on your notification area and clickSounds .
 Forex Robotron Gold Package
Forex Robotron Gold Package

- Click theRecording tab, and check if your microphone is set as default. (There will be a green checkmark next to it and the Set Default button is grayed out.) If your mic is not the default device, clickSet Default to set it as default.
Note: The device name might not be Microphone and the icon might not be the shape of a Microphone in your computer. - Click your default microphone then click theProperties button.

- Click theLevels tab, then drag the slider towards the largest value.
You can drag the slider to unmute and adjust your microphone. FX PRO (Gold Robot + Silver Robot(Basic Package))
FX PRO (Gold Robot + Silver Robot(Basic Package))

- ClickOK to save your settings.
Now that the microphone of your headset is set as the default device, and you’ve turned up your microphone volume, try it and see if it works. If it does, then you’ve solved the problem.
Fix 3: Update your audio driver
If your microphone is not working when used on your PC, this glitch could be caused by an old, wrong or missing audio driver. You should update the audio driver to make sure the communication is fine between your PC and mic.
There are two options to update your audio driver: manually and automatically.
Manual driver update: You can update your audio driver manually by going to the manufacturer’s website to find the correct and latest audio driver for your device. Be sure to choose the driver that is compatible with your Windows system.
Automatic driver update: If you don’t have the time, patience or computer skills to update your video and monitor drivers manually, you can, instead, do it automatically withDriver Easy . Driver Easy will automatically recognize your system and find the correct driver for your exact audio card, and your Windows system, and it will download and install them correctly:
- Download and install Driver Easy.
- Run Driver Easy and clickScan Now . Driver Easy will then scan your computer and detect any problem drivers.

- Click theUpdate button next to the flagged audio driver to automatically download and install the correct version of that driver (you can do this with the FREE version).
Or click Update All to automatically download and install the correct version of all the drivers that are missing or out of date on your system. (This requires the Pro version which comes with full support and a 30-day money back guarantee. You’ll be prompted to upgrade when you click Update All.)
- After updating the driver, restart your computer, then try your Corsair HS50 mic and see if your problem is solved or not.
That’s all about it. What is your solution to this problem? Share with us! And if your problem still persists, feel free to comment below and we will see what more we can do.
Related Post
- Title: Corsair HS50 Headset Mic Errors? Learn How to Fix It and Restore Sound
- Author: Ronald
- Created at : 2024-08-09 00:49:31
- Updated at : 2024-08-10 00:49:31
- Link: https://common-error.techidaily.com/corsair-hs50-headset-mic-errors-learn-how-to-fix-it-and-restore-sound/
- License: This work is licensed under CC BY-NC-SA 4.0.






 Forex Robotron Gold Package
Forex Robotron Gold Package

 FX PRO (Gold Robot + Silver Robot(Basic Package))
FX PRO (Gold Robot + Silver Robot(Basic Package))

