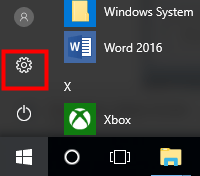Comprehvew: Why Isn't My Lenovo Keyboard Working? - Fixes Inside

Keyboard Unresponsive - Fixed

Many Surface users are having issues with their keyboards. TheirSurface keyboard orType Cover isn’t responding properly or has become unresponsive.
This is a very annoying issue. And trying to fix it can be just as annoying, because you’ll spend a lot of time reading suggestions on the Internet, and most won’t work.
But don’t worry! The following are a few methods that have helped many other Surface users fix their keyboards.
Disclaimer: This post includes affiliate links
If you click on a link and make a purchase, I may receive a commission at no extra cost to you.
Try these fixes for the Surface keyboard not working problem
You don’t need to try them all; just work your way down the list until you find the one that works for you.
- Some quick fixes to try first
- Perform a two-button shutdown
- Update or reinstall your driver
- Disable the filter key
- Try Surface Diagnostic Toolkit
1: Some quick fixes to try first
Here are some quick fixes that you can try when your Surface keyboard is not working properly.
- Disconnect the keyboard from your Surface, then restart your Surface, and reconnect the keyboard.
- Press the Caps and the Fn keys on your Surface keyboard several times to see if the LED lights turn on or not.
- If the lights are on, the type cover or the keyboard itself should be fine, and the problem is on the Windows or software front.
- If the lights don’t turn on, it’s probably a hardware problem with your keyboard. In that case, you can submit a service ticket to Microsoft and get your keyboard checked.
- Make sure your Windows system is updated to the latest version.
If these methods don’t help to bring back your keyboard, please move on to the other fixes below.
2: Perform a two-button shutdown
There may be corruption issues with your tablet hardware that interfere with your keyboard, and a simple restart is not enough to get rid of them. You need to perform atwo-button shutdown orforce a shutdown to turn off your tablet completely.
You can perform a two-button shutdown only using a Surface Pro andSurface Book . To do so:
- Press and hold thepower button on the edge of your device for around30 seconds and then release it.
- Press and hold thepower button and thevolume-up (+) button on the edge of your Surface at the same time for about15 seconds and then release them. (Do NOT let go the buttons when the Surface logo pops up on the screen.)
- Wait for about10 seconds.
- Power on your Surface. If this methods solves your problem, your keyboard will be recovered.
* For Surface 3, 2 orRT , you need toforce a shutdown instead:
Press and hold thepower button of your device and release it after 10 seconds. Then power on your device to see if this method works.
3: Update or reinstall your driver
The keyboard of your Surface may fail to work if you are using the wrong keyboard driver or it is out of date. So you should update or reinstall your driver to see if it fixes the problem. If you don’t have the time, patience or skills to update or reinstall the driver manually, you can do it automatically with Driver Easy .
Driver Easy will automatically recognize your system and find the correct drivers for it. You don’t need to know exactly what system your computer is running, you don’t need to risk downloading and installing the wrong driver, and you don’t need to worry about making a mistake when installing.
You can update your drivers automatically with either the 7 days free trial or the Pro version of Driver Easy. It takes just 2 clicks, and you get full support and a 30-day money-back guarantee with the Pro version:
- Download and install Driver Easy.
- Run Driver Easy and click the Scan Now button. Driver Easy will then scan your computer and detect any problem drivers.

- Click theActivate & Update button next to the flagged device to automatically download and install the correct version of this driver.
Or click Update All to automatically download and install the correct version of all the drivers that are missing or out of date on your system (You’ll need the Pro version for this – when you select Update All, you’ll get a prompt to upgrade. If you’re not prepared to purchase the Pro version yet, Driver Easy provides a 7-day trial at no cost, granting access to all Pro features like fast downloads and easy installation. No charges will occur until after your 7-day trial period ends.)
4. After updating, restart your computer to take effect.
The Pro version of Driver Easy comes with full technical support . If you need assistance, please contact Driver Easy’s support team at [email protected] .
4: Disable the filter key
Filter Keys is a feature that makes your keyboard ignore brief or repeated keystrokes. It sometimes leads to the issue of the keyboard not working on Surface. For some users, disabling Filter Keys helps to fix the keyboard problem for them. To see if this does wonders for you as well:
Windows 10
- Click the Start menu (the Windows logo) at the bottom left of your screen. Then click Settings .

- Click Ease of Access .
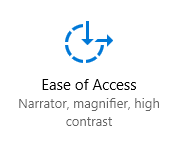
3. Click Keyboard .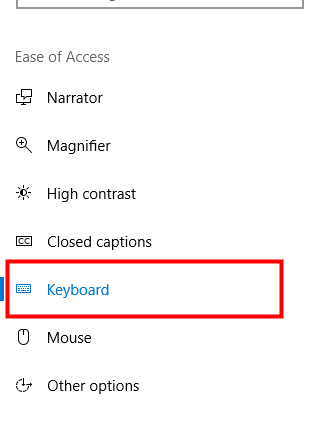
4. Disable the Filter Keys function (switch off Filter Keys or uncheck Turn on Filter Keys ).
5. Try your keyboard and see if disabling Filter Keys can restore your keyboard.
Windows 11
- On your keyboard, press the Windows logo + I keys simultaneously to open Settings.
- Go to Accessibility > Keyboard .

- Toggle Off Filter keys.

- Now try using your keyboard and see if disabling Filter Keys can restore your keyboard.
5: Try the Surface Diagnostic Toolkit
Surface Diagnostic Toolkit (SDT) is a quick way to tell if your keyboard problem is a hardware one or a software one. So if none of the above helps, you can try it and see if you need to submit a ticket to Microsoft support for hardware repair or replacement.
To run SDT, please visit this post here:Use Surface Diagnostic Toolkit
If the keyboard problem is fixed after using the SDT, then congrats. But if the problem with your Surface keyboard is on the hardware front, which can’t be simply repaired by SDT, then the next step should be a Microsoft ticket submission.
Also read:
- [New] In 2024, The Ultimate Video Twist Guide From Portrait to Panoramic on Instagram
- [New] Innovative Techniques for Lecture to Audio Conversion in Education
- [New] Shine Up Advanced Setups to Make Your Clips Pop
- 2024 Approved Step-by-Step Guide to Crafting Stunning TikTok Edits
- 2024 Approved Vocal Ensemble in the Digital Age TikTok Edition
- D3D Devices Vanished, Unreal Engine Fears Exit
- Expert Advice: How to Fix 'Easy Anti-Cheat Not Loaded' In New World
- How to Fix binkw32.dll Missing Error
- In 2024, Unlock the Full Potential of Your H-Videos on Instagram TV
- Leveraging Synergies How to Choose Ideal YouTube Duos/Groups
- Mastering File Explorer on Windows 10: Quick Tips and Tricks!
- Revealing Hidden Pointers: Fixes for Vanishing Mouse Cursors on Windows 10 Devices
- Sketch Out Your Design on Paper Before Painting Directly Onto the Tile. This Helps Prevent Mistakes and Allows for Planning of Color Transitions
- Top Rated Free Tools to Restore Files From USB on Windows (Updated)
- Title: Comprehvew: Why Isn't My Lenovo Keyboard Working? - Fixes Inside
- Author: Ronald
- Created at : 2024-10-12 03:58:50
- Updated at : 2024-10-18 17:56:50
- Link: https://common-error.techidaily.com/comprehvew-why-isnt-my-lenovo-keyboard-working-fixes-inside/
- License: This work is licensed under CC BY-NC-SA 4.0.