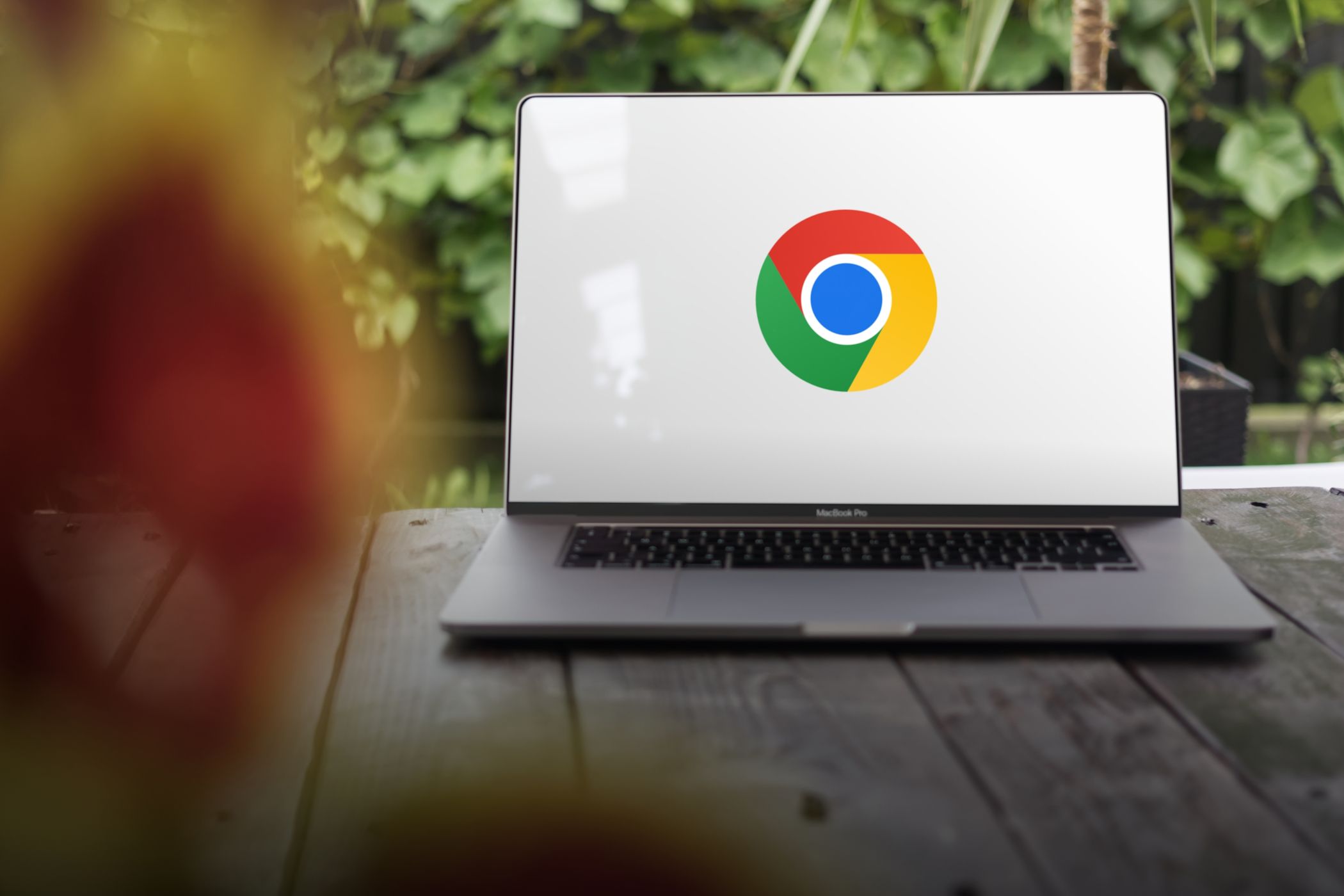
Clarified Response: Handling Non-Writable Memory Situations in Location X

Clear Explanations: Eliminating the ‘No Signal’ Monitor Problem Easy Steps Inside
You press the power button just like you do every day, and your computer is turning on properly-no beeping sounds, lights are blinking, the fans are all spinning… but your monitor says, “No Video Input”, then gives you a black screen.
If you’re also in this predicament, don’t panic. Here are 6 solutions to try.
Fixes to try
- Fix 1: Restart your PC
- Fix 2: Check your video cable
- Fix 3: Plug the cable into the right video port
- Fix 4: Disconnect your peripherals
- Fix 5: Reset your BIOS settings
- Fix 6: Reinstall your RAM and graphics card
- Bonus tip: Update your device drivers
You may not have to try them all; just work your way down the list until you find the one that does the trick for you.
Fix 1: Restart your PC
Sometimes the No Video Input problem is just a temporary error that can be fixed by restarting your PC. (You can force-shut down your computer by pressing and holding the power button for 3 to 5 seconds. Then turn it back on.)
If your issue persists after the reboot, then go ahead with the next fix.
Fix 2: Check your video cable
If your video cable has become loose, the image signal won’t be transmitted and it can cause the No video input message on your monitor. So, you want to make sure that your video cable is functioning correctly, then reconnect your monitor to your computer. Follow the instructions below:
1) Press and hold the power button until your computer turns off.
2) Unplug the video cable that connects your monitor to your computer.
3) Check the port connectors on your computer and your monitor.
If any connector on your device is bent or damaged, you’ll need to take the device to a repair shop.

4) Check to see if your video cable is damaged.
If the video cable is fine, reconnect your computer to your monitor. Or, if you have another video cable available, try connecting the two devices using the new cable.
5) Try turning on your computer to test your issue.
If you run into the No Video Input error again, read on and check the fix below.
Fix 3: Plug the cable into the right video port
If you’re using a desktop PC, check if your display cable is connected to your motherboard instead of your graphics card port.

Fix 4: Disconnect your peripherals
Peripherals connected to your computer may also prevent your monitor from running properly and cause the No Video Input issue. Try disconnecting all peripherals to see if that fixes your issue. Here is how:
1) Press and hold the power button until your computer turns off.
2) Disconnect all peripherals (your webcam, printer, scanner, mouse, etc.).
3) Try turning on your computer again.
If your monitor works correctly, that means that one of the peripherals you removed is causing the problem. You should reinstall each device back into your computer and test them each time. Then, you’ll find the specific device that causes your problem.
Replace the problematic device once you’ve identified it. Or, consult the manufacturer of the device for assistance.
If your monitor still won’t work, try the fix below.
Fix 5: Reset your BIOS settings
Improper BIOS settings can also cause your monitor to fail. To see if that’s the core issue, you should reset your BIOS to factory settings. Here is how to do it:
1) Press and hold the power button until your computer turns off.
2) Disconnect the AC power cord from the power supply, and then open your computer case.
3) On your motherboard, remove your CMOS battery with your fingernail or a non-conductive screwdriver.
The CMOS battery looks like this

4) Wait for 5 minutes, and then reinstall your CMOS battery .
5) Connect the AC power cord to the power supply, and then turn on your computer.
If your problem still exists, try the fix below.
Fix 6: Reinstall your RAM and graphics card
In some cases, the No Video Input error might occur if your hardware isn’t properly installed. If you’re comfortable opening your computer case, try reinstalling your RAM and graphics card to see if that fixes your issue. Follow the instructions below:
1) Press and hold the power button until your computer turns off.
2) Disconnect the AC power cord from the power supply, and then open your computer case.
This process will vary depending on different types of computers. If you don’t know how to do it, consult your computer’s documentation or seek professional help.
3) Remove the RAM.
On your motherboard, you should notice two tabs on either side of the memory slot. Press each tab down and away from the memory slot. If done correctly, the memory should pop out and once both tabs are away from the memory module you can lift the memory out with no effort.
RAM looks like this:

4) Put your RAM back into the slot.
5) Connect the AC power cord to the power supply, and then turn on your computer.
6) If your monitor still won’t display, then turn off your PC again and check if yourgraphics card is properly seated.
If the problem continues to occur, you may want to bring your PC to a repair store and seek professional help.
Bonus tip: Update your device drivers
Missing or outdated device drivers can bring various problems to your computer, such as black screen errors. It’s important that you have the latest correct driver for your hardware at all times. There are two ways you can get the right driver:
Manual driver update – You can update your drivers manually by going to your hardware manufacturer’s website, and searching for the most recent correct driver. Be sure to choose only driver that is compatible with your Windows version.
Automatic driver update – If you don’t have the time, patience or computer skills to update your drivers manually, you can, instead, do it automatically with Driver Easy . Driver Easy will automatically recognize your system and find the correct driver for your graphics product, and your Windows version, and it will download and install them correctly:
1)Download and install Driver Easy.
2) Run Driver Easy and click the Scan Now button. Driver Easy will then scan your computer and detect any problem drivers.

3) Click the Update button next to the driver you need to automatically download the correct version of that driver, then you can manually install it (you can do this with the FREE version).
Or click Update All to automatically download and install the correct version of all the drivers that are missing or out of date on your system. (This requires the Pro version which comes with full support and a 30-day money back guarantee . You’ll be prompted to upgrade when you click Update All.)

If you need assistance, please contact Driver Easy’s support team at [email protected] .
Hopefully, this article helped! Please leave a comment below if you have any suggestions or questions.
Also read:
- [New] 2024 Approved Prime Pioneering 1980S Techniques in Film Making
- [New] Ideal Steadicams for Captivating, High-Quality Shoots on Your DSLR Camera
- [System Stability] Eliminate Kernel32 Errors
- [Updated] How Often Do YouTubers Receive Income?
- [Updated] Unleash Potential 10 Top Motivational Gems
- 7 Solutions to Fix Error Code 963 on Google Play Of Realme C67 4G | Dr.fone
- 動画容量小さく!MP4ファイルを圧縮する最も便利なテクニック
- Addressing Persistent Windows 10 Performance Issues at System Initialization - A Step-by-Step Guide
- Diagnosing & Correcting Common Errors with Your USB-to-HDMI Link
- Essential Techniques for Fixing Windows 10 Glitches: The Role of SFC & DISM in System Recovery
- How to Fake Snapchat Location without Jailbreak On Xiaomi 13T Pro | Dr.fone
- Pulling Apart: What Sets NLP From ML?
- Remedying the Impact of Missing MSVCP140.dll
- Step-by-Step Guide to Fix User Profile Service Failed Sign-In Problems on Windows 10/11
- Stop and Fix: Windows 11 Overheats
- Top Cameras for Capturing Sporting Moments
- Troubleshooting Tips for When Your Device Won't Start
- Title: Clarified Response: Handling Non-Writable Memory Situations in Location X
- Author: Ronald
- Created at : 2025-01-24 16:16:21
- Updated at : 2025-01-30 03:56:23
- Link: https://common-error.techidaily.com/clarified-response-handling-non-writable-memory-situations-in-location-x/
- License: This work is licensed under CC BY-NC-SA 4.0.