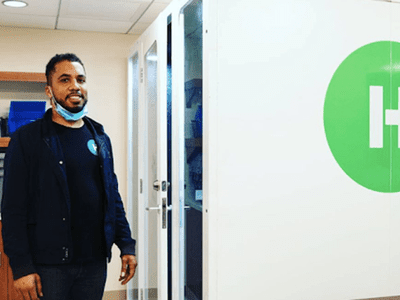
Bypassing Windows 10'S 0X80 Groovy Update Issue with These Easy Fixes

Beat Error 0X800f0922 in Windows 10 Updates with These Proven Fixes
Error code 0x800f0922 occurs when processing the update of Windows 10. Though it has been reported for years, this error seems to crop up repeatedly even now. This article will show you the potential reasons for this update error and corresponding fixes for that.
Disclaimer: This post includes affiliate links
If you click on a link and make a purchase, I may receive a commission at no extra cost to you.
How to fix error 0x800f0922?
1. Run Windows update troubleshooter
2. Check partition size
3. Check network connection
4. Check the .NET Framework
5. Turn off firewall
6. Repair system files
7. Run anti-virus
8. Reach out to an IT specialist
You don’t have to try them all; just work down the list until you find the one that works for you.
Possible causes for error code 0x800f0922
There are plenty of potential causes leading to this error code. Here’s a list that might be responsible for triggering 0x800f0922:
- Limited system reserved partition space
- Failed connection to Microsoft Windows Update server
- Failed installation of the .NET framework as part of the update
- Corrupted system files
- Firewall interference
- Malware and virus
We provide corresponding solutions below aiming to solve this issue. Read on and have a try.
Fix 1 Run Windows Update troubleshooter
Windows troubleshooter is a built-in feature to find and fix things not working on your PC. If you get an error code while downloading and installing Windows update, you can always turn to the Update Troubleshooter for help. Here’s how:
- Typetroubleshoot in the Windows search box, and clickTroubleshoot settings .

- ClickAdditional troubleshooters .

3. ChooseWindows Update and thenRun the troubleshooter .

Wait for a while until Windows troubleshooters detect and fix the problems for you. After it finishes, check if the error code 0x800f0922 still persists. If it does, go ahead and try the next method.
Fix 2 Check partition size
Windows require a minimum500 MB space in the system reserved partition for the system update. So it’s necessary to extend the partition size for a successful update if the partition space is scarce. To check your system reserved partition available size:
- Typedisk partitions in the search box and chooseCreate and format hard disk partitions .

- In the pop-up windows, check if your system reserved partition space meets the 500 MB requirement.

If it fits the requirement, skip this method and tryother methods .
If the space is not enough, use afree partition tool to extend the partition size. Most online partition tools support formatting, deleting, moving, resizing, splitting, and merging partitions. Just simply choose, download and install one likeMiniTool Partition Wizard , and follow its instruction to resize your partition size.
After resizing the system reserved partition, try to process the Windows update again. If the error code hasn’t been removed, scroll down and try the next fix.
Fix 3 Check network connection
Weak network connection and VPN make it slow and unstable to connect to Microsoft Windows Update server. These may get you an update error code. Here we recommend restarting your router and turning off VPN temporarily:
Unplug your router and wait for several minutes.
Plug the router back into the power supply. Wait for the network machine to fully boot up.

Test your internet connection by browsing any website. If the browsing speed is slow, try to use a wired connection instead of Wi-Fi.
Turn off your VPN software if you are using any. Then run your Microsoft Windows 10 upgrade again.
If the upgrade runs successfully, restart your computer and turn VPN software back on. If the network and VPN aren’t accountable for the upgrade error, continue to have another try.
Fix 4 Check the .NET Framework
.NET is a software platform designed and developed by Microsoft. It supports running websites, services, desktop apps and more on Windows. If the .NET Framework installation fails, error code 0x800f0922 will emerge in Windows Update. Hence make sure you get it installed successfully, you can enable it manually in Windows features.
- TypeWindows features in the search box and clickTurn Windows features on or off .

- Check any box related to**.NET Framework** and clickOK to save the change.

3. A pop-up Window appears and chooseLet Windows Update download the files for you .

4. Windows will download the required files and install those features for you.

5. Reboot your computer.
After rebooting, try to run the upgrade again to see if error 0x800f0922 disappears. If not, try the next trick.
Fix 5 Turn off firewall
Windows Defender Firewall is developed by Microsoft to protect computers from unapproved access, use, and possible infection. This built-in software, however, sometimes may overreact to block some connection and actions. So turning off the firewall temporarily may help solve the 0x800f0922 error code. Here’s how:
- Typedefender firewall and selectWindows Defender Firewall .

- ClickTurn Windows Defender Firewall on or off .

3. Turn off Windows Defender Firewall temporarily fordomain ,private andpublic network settings. ClickOK .

4. Try updating now.
IMPORTANT : Remember toturn on the firewalls after you finish the update. Be extra careful in using the Internet during this period as your security may be endangered.
If the error code is still there, move on to the next fix.
Fix 6 Repair system files
Damaged, missing or corrupted system files hinder the successful process of Windows update. Your system also needs those intact and healthy files to maintain good running. So we suggest you scan and repair your system files regularly. There are two options to reach that:
Option 1: Repair & replace files with Fortect
Fortect is a powerful all-in-one solution for PCs. Replacing damaged Windows files, removing malware threats, freeing precious disk space, and restoring max performance are part of its jobs. In this case, it can scan, repair or replace any problematic files with the new healthy ones. More importantly, it keeps all your personal files, programs, and user data intact.
To use Fortect to repair your system files:
Download andinstall Fortect.
Launch Fortect and run afree scan .

Once finished, Fortect will generate a detailed report of your computer health, which includes all issues detected.
To automatically fix all the issues, clickStart Repair (You’ll need to pay for the full version. It comes with a 60-day money-back guarantee so you can refund anytime if Fortect doesn’t fix your problem).

Restart your computer for the changes to take effect.
Option 2: Deploy SFC & DISM scans
System File Checker (SFC) is a useful utility that checks for system file corruption and fragments. It inspects all the important Windows files and replaces those problematic ones after scanning.
- Typecmd in the search box and clickRun as administrator to launch Command Prompt.

- Typesfc /scannow and pressEnter .

3. The scan can take up to 15 minutes, so wait patiently and check if the problem is still there after the scan.
If you fail to run an SFC scan or it doesn’t help the issue, run aDISM (Deployment Image Servicing and Management) tool prior to running SFC. DISM is a command-line tool that can be used to fix system problems.
- Typecmd in the search box and clickRun as administrator to launch Command Prompt.

- Copy and pasteDISM /Online /Cleanup-Image /RestoreHealth and hitEnter .

3. Typesfc /scannow and pressEnter .
4. Wait for the scan to finish and check for any improvement on the Windows update failure issue.
If your problem hasn’t been solved yet, continue to the next solution.
Fix 7 Run anti-virus
If your computer is virus-infected, some of the tasks may be hard to perform successfully, such as Windows update. Therefore running a system scan to detect and remove viruses may help tackle the problem.
You can use your preferred antivirus software to run the scan. Or Windows 10 has a built-in toolWindows Security to provide protection for your device against threats. Here are the steps:
- Search forWindows security in the search box and clickWindows Security to start the app.

- SelectVirus & threat protection .

- ClickScan options .

4. SelectFull scan andScan now .

The scan will go through all the files on your computer and take a while to finish. After that, let this tool remove any threat on your computer and restart the machine. Then run Windows update again.
If the error 0x800f0922 doesn’t go away, give a shot to the final one.
Fix 8 Reach out to an IT specialist
Windows Update provides modifications and additions to fix errors or bugs, improve system performance, and enhance computing experience. So it’s not a wise choice to leave the update error alone.
If all the above methods don’t work for you, consider asking an IT specialist. If you don’t want to bother by reaching a friend specializing in this field or going to stores, you can try to havea live chat with a verified expert on JustAnswer .

JustAnswer provides 24/7 live support where you can get personalized instructions in minutes. Simply specify your computer issue and ask an expert for help.
Hopefully these fixes can work for you to solve error code 0x800f0922. Please feel free to leave a comment below to discuss with us.
Also read:
- [INTERRUPTION] Game-Induced Reboots
- [New] 2024 Approved Empowering Communication with These Leading Mac TTS Programs
- [New] 2024 Approved The Insider's Guide to Captivating Unboxing on IG
- [New] 2024 Approved The Ultimate Tutorial for Musical Instagram Video Posts
- [Updated] 2024 Approved Speedster Software - Best Rapid Releases for Tablets & Computers
- [Updated] Speak with Synthetic Voices Chromebook's Leading Online Text-to-Speech Apps
- Comprehensive Techniques for Resolving Windows 11 Error Code 0X80072EFD: A Step-by-Step Tutorial
- Expert Tips to Restore Your Windows Store Cache When It's Actual Damage
- In 2024, How Can We Bypass Realme 12 5G FRP?
- In 2024, Life360 Learn How Everything Works On Vivo V30 | Dr.fone
- Prevent Your MacBook From Closing Down: Tips for Continuous Operation
- Resolving HAMachi Interruption Issues Effortlessly
- Solving the Problem of Non-Functioning AOC Screen in Windows 10
- Transformer Votre AMV en Format MPEG Gratuit Online Avec Movavi – Une Solution Facile À Utiliser
- Troubleshooting Sign-In Issues Caused by 'User Profile Service' In Windows 11
- Title: Bypassing Windows 10'S 0X80 Groovy Update Issue with These Easy Fixes
- Author: Ronald
- Created at : 2025-01-23 19:32:30
- Updated at : 2025-01-30 01:26:48
- Link: https://common-error.techidaily.com/bypassing-windows-10s-0x80-groovy-update-issue-with-these-easy-fixes/
- License: This work is licensed under CC BY-NC-SA 4.0.









