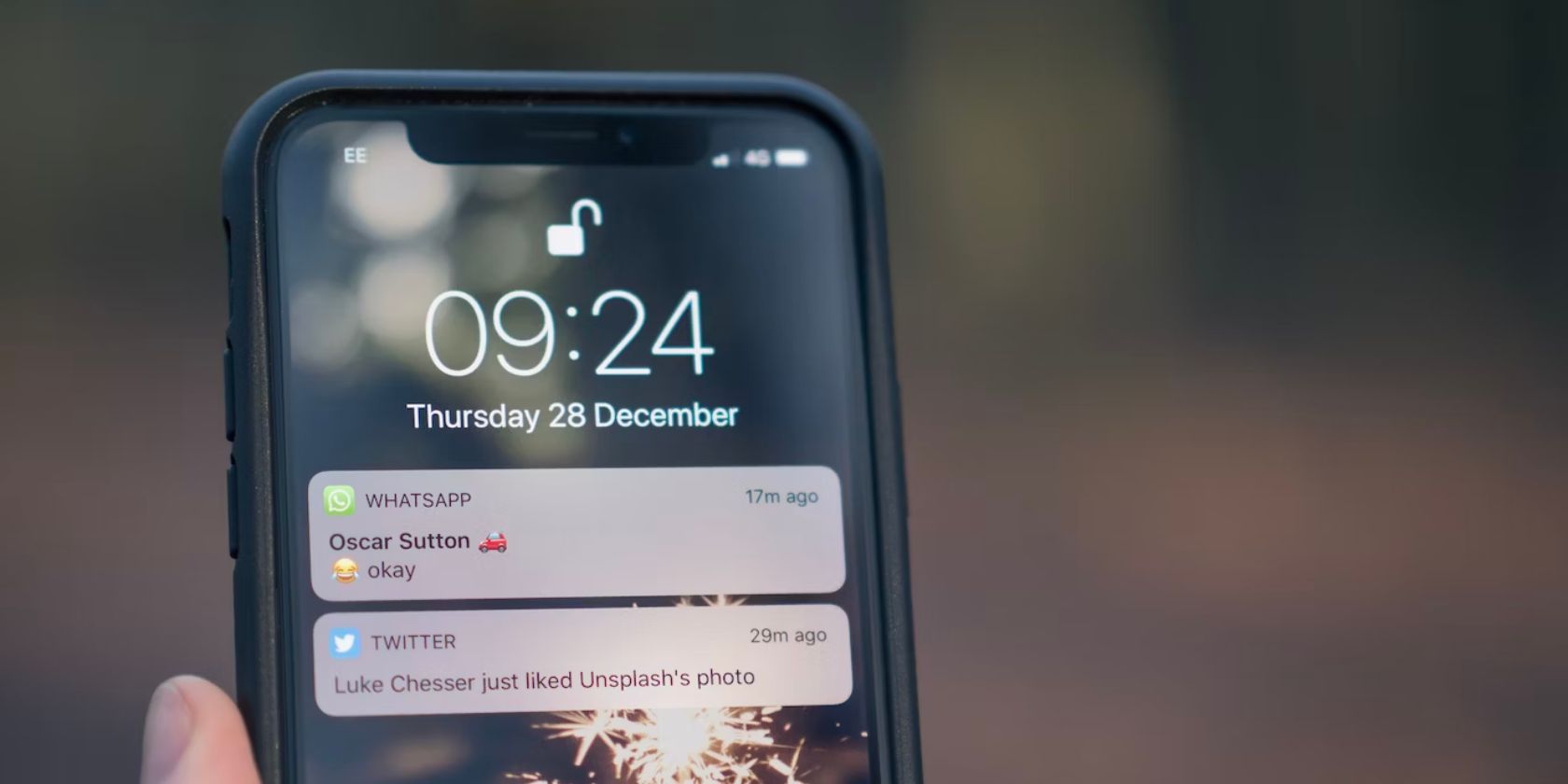
Bypass Video Error Code 22403: Easy Steps to Resume Viewing Successfully

Troubleshooting Step-by-Step for Code 224003: Unplayable Video Errors Resolved

While watching videos online, it’s likely to encounter some video playback errors. One of the issues that trouble many is error code 224003. If you’re facing the same problem, don’t worry. In this guide, we’ll show you how to fix_This video file cannot be played (Error Code:224003)_ error easily and quickly.
What is error code 224003?
The error code 224003 is a common issue that occurs when users try to play a video on a browser. This error can happen due to a variety of reasons such as an outdated browser, third-party extension or add-on, poor internet connection, cache files and cookies, etc.
How to fix error code 224003?
Here are a few fixes that have helped many other users fix error code 224003. You may not need to try them all; just work your way down the list until you find the one that works for you.
4: Turn off hardware acceleration
5: Reset your browser settings
Bonus tip: How to repair corrupted or damaged video files?
Fix 1: Update your browser
An outdated browser can cause many issues, like error code 224003. So before you take any drastic steps, make sure that your browser is up to date.
To update Google Chrome:
- Open Chrome. At the top right, clickMore > Help > About Google Chrome .

- Chrome will automatically check for updates. If an update is available, clickRelaunch to update Chrome.

To update Microsoft Edge:
- Open Edge, clickSettings and more .

- SelectHelp and feedback > About Microsoft Edge .

- Edge will automatically check for updates. If an update is available, it will download and install the update.

To update Mozilla Firefox:
- Open Firefox, click themenu button and clickHelp .

- SelectAbout Firefox .

- Firefox will check for updates and download them automatically. When the download is complete, clickRestart to Update Firefox .

To update Safari on Mac:
- At the top left corner of your screen, click the Apple menu, then selectSystem Preferences… .

- ClickSoftware Update .

- Wait for your Mac to check for updates. If there’s an available update, clickUpgrade Now .

If your browser is up to date and the video is still unplayable, go ahead with the next fix.
Fix 2: Clear cache and cookies
Cache and cookies are created when you use your browser to visit a website. They make your online experience easier by saving browsing data. However, your browser’s cache and cookies can also bring some issues, like video not playing. To fix the problem, you need to clear the cache and cookies or other browsing data.
For Chrome:
- Open Chrome. On your keyboard, pressCtrl + Shift + Del to open theClear browsing data window.
- At the top, select a time range. If you want to delete everything, selectAll time . Then check the box next toBrowsing history ,Cookies and other site data , andCached images and files . ClickClear data .

For Edge:
- Open Edge. Then pressCtrl + Shift + Del to open theClear browsing data window.
- Select a time range, choose the types of browsing data you want to clear, and clickClear now .

For Firefox:
- Open Firefox and pressCtrl + Shift + Del to open theClear Recent History window.
- Next toTime range to clear , selectEverything . UnderHistory , select all the entries. Then clickOK .

For Safari:
- On your Mac, open Safari and selectHistory > Clear History .
- In theClear field, chooseall history . Then clickClear History .

After clearing your browser’s cache and cookies, check if error code 224003 is resolved. If not, check out the next fix.
Fix 3: Disable all extensions
The extensions installed on your browser may conflict with the video you wish to play and cause the error code 224003. In this case, you can try disabling all extensions on your browser to check if it fixes the issue.
Chrome:
- At the top right, clickMore > More tools > Extensions .

- Disable all extensions by clicking the switch icon next to them.

Edge:
- In the toolbar, click theExtensions icon and selectManage Extensions .

- Click the toggle next to the extensions to disable them one by one.

Firefox:
- In Firefox, pressCtrl + Shift + A to open theAdd-ons Manager window.
- SelectExtensions . Then turn off all your extensions.

Safari:
- Open theSafari menu and selectPreferences… .

- ClickExtensions , then deselect the checkbox next to all extensions.

After disabling all extensions, reopen your browser and play the video to check if the error code 224003 is fixed. If the problem has gone, try enabling extensions one by one to find the culprit.
Fix 4: Turn off hardware acceleration
Hardware acceleration is a feature that allows your browser to use your computer’s GPU to display graphics-heavy web content such as videos or games. However, this feature can sometimes prevent the video from playing. To fix the problem, try turning off hardware acceleration in your browser.
Chrome:
- At the top right, clickMore > Settings .

- Select System. Then turn offUse hardware acceleration when available and clickRelaunch .

Edge:
- Open Edge. Type or pasteedge://settings/system into the address bar and pressEnter .

- Under System, turn offUse hardware acceleration when available and clickRestart .

Firefox:
- Open Firefox. Type or pasteabout:preferences into the address bar and pressEnter .

- In the General panel, underPerformance , uncheckUse recommended performance settings , then uncheckUse hardware acceleration when available .

Safari:
Users are not allowed to turn hardware acceleration on and off in Safari.
After turning off hardware acceleration, relaunch your browser and check if the video plays back normally. If not, move on to the next fix.
Fix 5: Reset your browser settings
Another way to fix the error code 224003 is to reset your browser settings to default. This will turn off all extensions and delete cookies and other temporary data. Your bookmarks, history, and saved passwords won’t be affected.
Chrome:
- Open Chrome. At the top right, clickMore > Settings .

- Click Reset and clean up > Restore settings to their original defaults .

- ClickReset settings .

Edge:
- Open Edge. Type or pasteedge://settings/reset into the address bar and pressEnter .

- ClickRestore settings to their default values . In the pop-up window, clickReset .

Firefox:
- Open Firefox. Typeabout:support into the address bar and pressEnter .

- SelectRefresh Firefox… .

3. In the new window, clickRefresh Firefox .
4. ClickFinish .
Safari:
Unlike Chrome, Safari doesn’t have a Reset button. To reset Safari to default settings, you can follow the above steps to clear browser history and disable all extensions.
If the above methods didn’t help, try using another browser to play the video.
Bonus tip: How to repair corrupted or damaged video files?
Some people may prefer to download videos for offline viewing. If you find the downloaded video corrupted or unplayable, don’t worry. You can use a video repair tool to fix it.
Stellar Repair for Video is an efficient video repair tool that can fix various video playback errors. It can repair 17+ video file formats including MP4, MOV, AVI, MKV, and more. With this powerful tool, you can repair your corrupted videos in three simple steps:
- Run Stellar Repair for Video and clickAdd File to add videos that you want to repair.

- Click theRepair button to start the repair process.

3. Once the process is completed, you can preview the repaired videos and save them to the desired location.
That’s all for now. Hopefully, this post helped you fix the error code 224003. If you have any questions or suggestions, feel free to drop us a line below.
Also read:
- Accelerating Response Time: A Guide to Fixing Slow Keyboards Instantly
- Bypassing the Blockade: 8 Steps to Resolving Windows 10'S Error Code 0X800F0922 During Updates
- Can Life360 Track Or See Text Messages? What Can You Do with Life360 On Apple iPhone 15 Pro? | Dr.fone
- Cookiebot-Enhanced: Boost Your Website's Visibility with Advanced Tracking Technology
- Essential Strategies for Fixing the 'Shell32.dll Is Absent' Error
- How does the stardust trade cost In pokemon go On Xiaomi Redmi K70 Pro? | Dr.fone
- How to Fix 'Could Not Complete Action on File Due To RPC Server Unavailable or Timeout' In Windows
- Origin Back Online After Fixes - Enjoy Uninterrupted Access Again!
- Reinstall and Configure Your PC's Audio Hardware to Fix 'No Output Device Installed' On Windows
- Solving the Problem of a Non-Charging Laptop in No Time
- Telegram Unveiled: An Insight Into This Popular Communication Application
- Your Guide to Iconic Fonts Boosting Video Engagement for 2024
- Title: Bypass Video Error Code 22403: Easy Steps to Resume Viewing Successfully
- Author: Ronald
- Created at : 2025-02-10 03:10:42
- Updated at : 2025-02-10 22:23:12
- Link: https://common-error.techidaily.com/bypass-video-error-code-22403-easy-steps-to-resume-viewing-successfully/
- License: This work is licensed under CC BY-NC-SA 4.0.





























