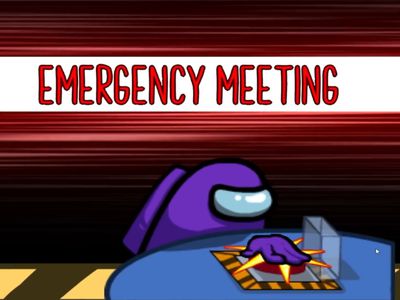
Brightness Adjustment Missing, Need a Solution

Expert Tips for Overcoming Monitor Resolution Adjustment Hurdles – Now Solved

It should have been another marvelous gaming day. But when you start your game as usual, it doesn’t go fine as before. Instead, you’re seeing a pop-up error saying:
Couldn’t switch to requested monitor resolution
Probably you reboot your game to see if the error is gone, but unluckily, the error is still there.
Don’t be worried. Many players has this same error with you. What’s more, it’s a not that hard and irritating problem to solve. This small guide is covering two quick, easy but effective methods you can try to fix the problem.
Read on this page and follow the steps:
Method 1: Disable the full screen optimization of your game application
This error happens mostly due to the automatic full screen optimization. You can solve it by easily disable the full screen optimization.
To do that, please follow these easy steps:
- Locate the**.exe** file of your game application or the game platform application, like Steam.
Note: If you’re not sure where exactly the application .exe file is, follow this to locate it:
Type the application name with .exe in the search box of your desktop, and thenright-click the name from the result to select Open file location .

- Right-click on your game .exe file and select Properties .

- Tick on Disable fullscreen optimizations under the Compatibility pane. Then click Apply > OK .

- Relaunch your game application to see if it works.
Method 2: Update your graphics card driver
This error could be also cause by an outdated, corrupted or missing graphics card driver. You can solve it through updating your graphics card driver. What’s more,for the best gaming performance , you should keep your device driver, especially the graphics card driver up-to-date.
There are two ways you can get the right drivers for your graphics card: manually or automatically.
Manual driver update – You can update your graphics card driver manually by going to the manufacturer’s website for graphics card, like NVIDIA ,AMD ,Intel , and searching for the most recent correct driver for your graphics card model. Be sure to choose only drivers that are compatible with your variant of Windows operating system.
Automatic driver update – If you don’t have the time, patience or computer skills to update your graphics card driver manually, you can, instead, do it automatically with Driver Easy . Driver Easy will automatically recognize your system and find the correct drivers for your exact graphics card and your variant of Windows 10, and it will download and install them correctly:
Download and install Driver Easy.
Run Driver Easy and click the Scan Now button. Driver Easy will then scan your computer and detect any problem drivers.

- Click the Update button next to the flagged graphics card driver to automatically download and install the correct version of that driver (you can do this with the FREE version).
Or click Update All to automatically download and install the correct version of all the drivers that are missing or out of date on your system. (This requires the Pro version which comes with full support and a 30-day money back guarantee. You’ll be prompted to upgrade when you click Update All.)

- Restart your computer to make the new driver take effect, and relaunch your game to see if it works now.
Also read:
- Convert MOV Files to MP4 for Free: Compatible with Mac & Windows 11
- Easy Solutions for When Your Device Says There's No Battery – Fix Now
- Fixing the Issue: When Right-Click Stops Responding on Windows 10
- How To Teleport Your GPS Location On Vivo T2 5G? | Dr.fone
- In 2024, Methods to Change GPS Location On OnePlus Nord CE 3 Lite 5G | Dr.fone
- In 2024, Optimizing Your Podcasts The SEO Blueprint
- Keep Your NVIDIA Quadro RTX 4000 at Peak Efficiency with the Latest Driver Update - Start Here!
- Resolve Your Windows 11 Display Dilemma with This Guide to Fix HDMI TV Recognition
- Resolving Persistent Windows Update Stalling at Completion
- Sourav Joshi's Blueprint for YouTube 2024 Income
- Talking Audio Log Audit
- Troubleshooting Fixes: Why Your PC's Touchpad Scroll Function Fails in Windows 10
- Use Strong Action Verbs: Titles with Strong Action Verbs (E.g., Resolving, Troubleshooting) Can Make Your Page Appear More Helpful and Engaging to Users Searching for Solutions to Problems
- Title: Brightness Adjustment Missing, Need a Solution
- Author: Ronald
- Created at : 2025-02-08 16:43:34
- Updated at : 2025-02-10 19:01:22
- Link: https://common-error.techidaily.com/brightness-adjustment-missing-need-a-solution/
- License: This work is licensed under CC BY-NC-SA 4.0.