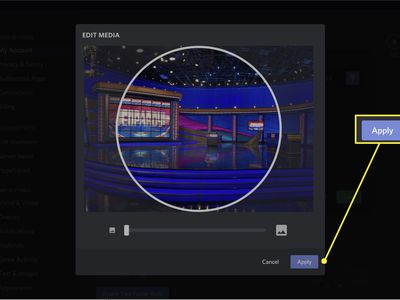
Blackout Phenomenon: Screen Quest

No More Stuttering Screens, Just Gameplay

If your computer freezes when you’re playing a game, it’s really frustrating. But don’t worry, this article gives you 7 methods to solve the problem, quickly and easily.
Try these methods
You don’t have to try them all; just work your way down the list until you find the one that works for you.
- Lower in-game settings
- Update your drivers
- Clear your temp files
- Run a memory check
- Adjust the size of your virtual memory
- Run System File Checker
- Check for viruses and malware
Method 1: Lower in-game settings
Some games have specific minimum system requirements for your system to be able to play them seamlessly. If your computer has met the minimum system requirements of the game, you can try lowering in-game settings and see if this helps unfreeze your computer. If not, try Method 2, below.
Method 2: Update your drivers
A missing or outdated device driver may also stop your game from running. You should update your device drivers, especially your graphics card and chipset drivers, and see if this is causing your game to freeze.
There are two ways to update your drivers:manually andautomatically .
Update your drivers manually — You can update your driver manually by going to the hardware manufacturer’s website and searching for the latest driver. But if you take this approach, be sure to choose the driver that’s compatible with the exact model number of your hardware, and your version of Windows.
OR
Update your drivers automatically — If you don’t have the time, patience or computer skills to update your drivers manually, you can, instead, do it automatically with Driver Easy . You don’t need to know exactly what system your computer is running, you don’t need to risk downloading and installing the wrong driver, and you don’t need to worry about making a mistake when installing. Driver Easy handles it all.
- Download and install Driver Easy.
- Run Driver Easy and clickScan Now . Driver Easy will then scan your computer and detect any problem drivers.

- ClickUpdate All to automatically download and install the correct version of_all_ the drivers.
(You can upgrade to the Pro version right now with a discount, or activate the 7-day free trial version. With the trial version, you will have access to_all features_ of the Pro version such as high-speed download and one-click install. You won’t be charged before your 7-day trial ends and you can easily cancel any time during the trial period.)
- Restart your computer and check if your game now works properly. If it doesn’t, contact Driver Easy’s support team at**support@drivereasy.com ** for further assistance. They’d be happy to help you. Or you can move on to the next method.
Method 3: Clear your temp files
If your system doesn’t have enough space to store temp files, it may slow down or freeze. To see if this is the cause of your problem:
- On your keyboard, press theWindows logo key andR at the same time to invoke the Run box.
- Typetemp and pressEnter .

- Select all files in the Temp folder anddelete them.

4. Relaunch your game and check if your problem is resolved. If not, try Method 4, below.
Method 4: Run a memory check
A faulty memory card is also known to cause a computer to freeze. To see if this is causing your problem, you should run a memory check:
- Type mdsched.exe in the Run box and pressEnter .

- If you want to run the check immediately, clickRestart now and check for problems (recommended) . If you want to check later, clickCheck for Problems the next time I start my computer .

- When Windows restarts, this screen will appear showing the progress of the check and the number of passes it’ll run on your memory card.

If you don’t see any errors, your memory card probably isn’t causing your problem, and you can move on to Method 5, below.
Method 5: Adjust the size of your virtual memory
Virtual memory is basically an extension of your computer’s physical memory. It’s a combination of RAM and a portion of your hard drive. If your computer runs out of RAM when you’re playing a game, your system will dip into virtual memory to save files temporarily.
If the size of your virtual memory is not big enough to save temporary files, it may cause your computer to freeze. You can follow the steps below to adjust the size of your virtual memory and see if this is causing your problem.
- Press theWindows key andPause /Break key at the same time. Then clickAdvanced System Settings on the left.

- Click theAdvanced tab, then click theSettings button in the Performance section.

- From theAdvanced tab, clickChange…

- De-selectAutomatically manage paging file size for all drives .

5. Select your system drive ( the hard drive or partition where you installed your system — usuallyC: ), and selectCustom size , enter theInitial size andMaximum size for your virtual memory. ClickSet , thenOK .
- Initial size — This value varies, depending on your computer. If you’re not sure what value to use, enter theRecommended size.
- Maximum size — Don’t set this value too high. It should be about1.5 times the size of your physical RAM. For example, a computer with 4 GB (4096 MB) of RAM should have no more than about 6,144 MB virtual memory (4,096 MB x 1.5).

- Restart your game and check if your problem is resolved. If not, try Method 6, below.
Method 6: Run System File Checker
Your “computer freezes during gameplay” issue may also be caused by system file corruption. You can run System File Checker and see if there are any system files missing or corrupted. If there are any, thesfc /scannow command (System File Checker) will repair them.
- Run Command Prompt as administrator .

- Type sfc /scannow and press Enter .

- It should begin running a system scan and will take some time. When it finishes, restart your computer and check if it has fixed your problem. If not, try the next method.
Method 7: Check for viruses and malware
It may be that a virus or other malware is causing your computer to freeze when you’re playing a game. To see if this is the cause of your problem, you should run a virus scan with your antivirus program.
That’s it.
If you have any other suggestions, please feel free to leave a comment below.
Enjoy your game!
Also read:
- [New] Filmora's Peer-Level Alternatives The Top 10 Background Changers
- [Resolved] End Excessive Heat & Reduce CPU Pressure - The Complete Guide on Dealing with High Load Due To Shell Infrastructures.
- [Updated] 2024 Approved Essential Free Web Converters Top 10 JPEG-to-GIF Changers
- Easy to Fix 80072EE2 Windows Update Error
- How To Erase Apple iPhone 13 Pro Max Data Permanently | Dr.fone
- How to Record and Edit an Animoji or Memoji Karaoke Music Video for 2024
- In 2024, Achieving Expert Control The Steam Switch Controllers Guide
- In 2024, Decoding the Copyright Code for Insta Musicians
- Resolving 'DNS Server Unresponsive' Issues with These Simple Strategies
- Step-by-Step Solution for Connecting Your AirPods to Windows OS
- Téléchargement Gratuit : Transformez Vos Fichiers WAV en Format AIFF via Le Convertisseur en Ligne De Movavi
- The Ultimate EmuDeck Experience for Your Steam Deck
- Top Strategies for Enabling Miracast on Incompatible Devices - 2Atur3 Troubleshooting Guide
- Troubleshooting: Epson Scan Non-Responsiveness
- Ultimate Guide to the Leading VPN Services of 202E+y Testing & Reviews | Expert Analysis by ZDNET
- Ultimate Solution for Critical Process Died Blue Screen (BSoD) Error Code C00000e9 in Windows
- Urgent Question: Will Unreal Survive Without D3D Devices?
- Title: Blackout Phenomenon: Screen Quest
- Author: Ronald
- Created at : 2024-11-14 17:22:12
- Updated at : 2024-11-15 16:51:26
- Link: https://common-error.techidaily.com/blackout-phenomenon-screen-quest/
- License: This work is licensed under CC BY-NC-SA 4.0.











