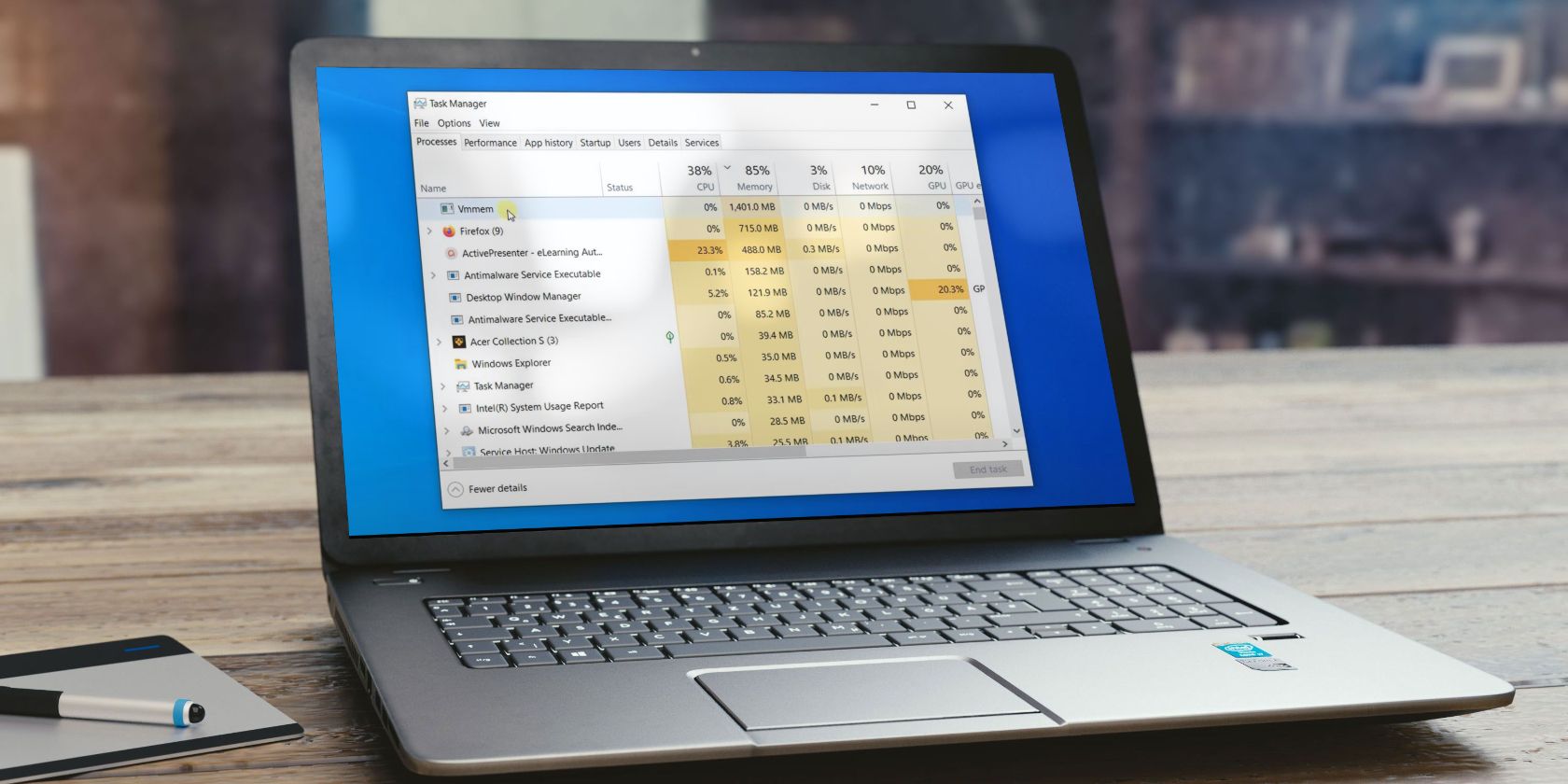
Blackout in OBS Gameplay? Here's How You Can Solve It Easily!

CE-34878-0 Glitch on PS4? Here’s How You Can Easily Solve It

When you are playing the PS4 games, you may get stuck in the errorCE-34878-0 in PS4, which displays as the follow:
An error has occurred in the following application (CE-34878-0)
But don’t worry. You can fix the PS4 error code CE-34878-0 quickly and easily.
Disclaimer: This post includes affiliate links
If you click on a link and make a purchase, I may receive a commission at no extra cost to you.
Try these fixes
There are solutions to this problem. This article guidelines7 easy methods to fix the PS4 error code CE-34878-0 . You don’t need to try them all; just work your way down until your problem is solved.
- Restart the PS4 firmware to fix the error CE-34878-0
- Update the game software to fix the error CE-34878-0
- Update the PS4 system software to fix the error CE-34878-0
- Put the original HDD to fix the error CE-34878-0
- Initialize your PS4 to fix the error CE-34878-0
- Disconnect the PS camera to fix the error CE-34878-0
- Call the Sony support to fix the error CE-34878-0
Why does the error code CE-34878-0 occur?
This is one of the most common error codes you may get when you’re playing the PS4 games, and sometimes it may also display as CE-36329-3 . This error occurs because the games or applications crash. Generally speaking, it is caused by the PS4 corrupted data or the system software issues . You can try the solutions below to solve this problem step by step!
Fix 1: Restart the PS4 firmware to fix the error CE-34878-0
This problem can be caused by thehardware faulty , so you can firstly try to restart your PS4 console and your PS4 controller to make it reconnect and work again.
Completely turn off yourPS4 console .
Completely turn off yourPS4 controller .
3)Reboot yourPS4 console and then yourPS4 controller .
- Try to open that game that occurs the error and see if it works.
Fix 2: Update the game software to fix the error CE-34878-0
This problem can be also caused due tothe unknown bugs within the game , so updating the game to install the latest patches can also fix the error CE-34878-0. There are three methods for you for update the game software:
Method 1:Check For Updates in the PS4 Settings
Method 2:Reinstall the game in your PS4
Method 3:Re-insert the disc to update the game
Method 1: Check For Updates in the PS4 Settings
You can simply check for updates for the game that you want to update. Follow these steps:
On the PS4 home screen,highlight the game/application that needs to update.
Press theOptions button on your PS4 controller, then selectCheck for Update .

- Follow the wizard to download and install any available updates.
4)Restart your PS4 and try to play the game to see if it works now.
Method 2: Reinstall the game in your PS4
If directly updating the game doesn’t work, you can uninstall and reinstall the game to have a try.
Note : You’ll need to save the game data first before you uninstall the game so that you won’t lose the progress.
- Go to PS4Settings >Application Saved Data Management .

- SelectSaved Data in System Storage if you want to save it in your PS4 system, or you can selectSaved Data on USB Storage Device in you have inserted the USB drive into your PS4.

Follow the instructions on your screen to finish.
After that, go to PS4Settings >System Storage Management >Applications .

Find the game that occurs the problem andhighlight it.
Press theOptions button and selectDelete .

- Restart your PS4.
5)Reinstall the game, and try to launch the game to see if it works.
Method 3: Re-insert the disc to update the game
This method works if you are playing games on the disc.
- Run a clean uninstallation of the game from your hard drive disc.
2)Power cycle your PS4 to make it completely off.
Re-insert the disc.
Reinstall the games and updates.
Try to launch the game and play to see if it works now.
Fix 3: Update the PS4 system software to fix the error CE-34878-0
As mentioned above, the error CE-34878-0 is probably due to the system crashes in your PlayStation, so you can try to update the system software to fix this problem. Follow the instructions below:
Note : Please close the games and applications that are currently on before you update the system software.
Connect your PS4 with the Internet.
Go to PS4Settings >System Software Update .

SelectUpdate if there is available updates. (You won’t see this message if your PS4 system is the latest version, so you can skip this method.)
Wait for the update to download. After downloading, you’ll see the popup notification to remind you.
On your PS4 home screen, go toNotifications >Downloads , then follow the instructions to install the update.

- Try to open the game and see if it works now.
Fix 4: Put the original HDD to fix the error CE-34878-0
If you have upgraded your Hard Disc Drive (HDD) recently, it may also impact the game performance. So you can try to install the original HDD back in your PS4 to solve this problem. Before you reinstall the original HDD, you may need to back the data currently saved in your PS4 first.
Note : You’ll need a FAT32 or exFAT-formatted USB device with plenty of free space. If you don’t have enough room to back up everything on your drive, you can choose to not back up Application Data.
Insert theUSB storage device for the back up into one of the PS4’s USB ports.
Go toSettings >System >Back Up and Restore .

Confirm which data you’d like to back up. If you choose not to back up applications, you’ll need to download or reinstall them when/if you eventually restore with the back up you’re creating.
Customize the name of the back up. Once you’ve done that, highlightBack Up and press theX button .
Wait for a few minutes until the process finishes.
After the backup,install the original HDD in your PS4.
After installation, try your games again to see if it works.
Fix 5: Initialize your PS4 to fix the error CE-34878-0
This method works for many PS4 users. If you are still getting the error CE-34878-0, you may try to initialize your PS4 to fix it. Initialization deletes data saved on system storage and deletes all users and their data from the system.
Note :
1. When you initialize the system software, all settings and information saved on your PS4 system are deleted. This cannot be undone, so make sure you do not delete any important data by mistake. Deleted data cannot be restored. It’s recommended to backup you data into PS plus or USB drive before the initialization .
2.Do not turn off your PS system during initialization . Doing this might damage your system.
- Go to PS4Settings >Initialization >Initialize PS4 .

- SelectFull .

Follow the instructions to complete.
After finishing, restore all your backup data, and reinstall the games and applications.
Try the games to see if it works now.
Fix 6: Disconnect the PS camera to fix the error CE-34878-0
Many users may connect the PS camera to the PS4. If that’s your case, try this method:
- Go to PS4Settings >Devices >Turn off Device .

Select the camera to turn off. Thenpower cycle your PS4.
Go to PS4Settings >User >Login Settings .

- UncheckEnable Face Recognition .

- Try your game/application again.
Fix 7: Call Sony support to fix the error CE-34878-0
If the problem still persists after trying all the methods above, we’re sorry that it seems to be a problem beyond our ability, and you may need to contact Sony for support.
You may need to send back your PS4 torepair , or you may require to have anew replacement for your PS4 . That doesn’t cost too much if your PS4 is within the warranty period.
These are the solutions to solve the error CE-34878-0 . Feel free to comment below to share your idea, or you can write down what helps you through to help those who are facing the same problem as you did.
Also read:
- Conversione Livre Di File MXF a Diverse Formati - Ace Video
- Display Demise: Laptop's Last Stand
- How To Reset Your Apple iPhone XS? | Dr.fone
- In 2024, Unveiling the World in a Whole View Video Edition
- Mastering the Solution: Eliminate Your PC's Pitch-Black Predicament on Windows 11
- Navigate the Social Media Maze Understanding Insights
- Solved: Couldn't Load Plugin Chrome Error on Windows 10
- Top 5 Solutions for Repairing a Malfunctioning Touch Screen on Windows 10
- Unclutter Your Mac Today! Discover the Power of Scheduled File Destruction with Stellar Eraser 5.
- Unlocking Bluetooth Capabilities on Windows 7: Easy Fixes for Users
- Title: Blackout in OBS Gameplay? Here's How You Can Solve It Easily!
- Author: Ronald
- Created at : 2024-10-21 17:04:16
- Updated at : 2024-10-24 22:13:58
- Link: https://common-error.techidaily.com/blackout-in-obs-gameplay-heres-how-you-can-solve-it-easily/
- License: This work is licensed under CC BY-NC-SA 4.0.