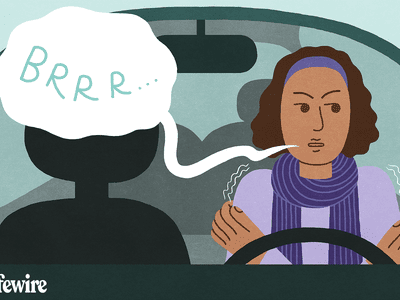
Battling High CPU Drain by WUDHost.exe - Tips to Enhance System Efficiency in Windows 11

Tackling High CPU Drain by svchost.exe on Windows 11: Solved

If you’re seeing many svchost.exe items hogging your CPU usage, you’re not alone. Many Windows 10 users are reporting this problem. No worries, it’s possible to fix. Here are4 fixes for you to sort it out.
Disclaimer: This post includes affiliate links
If you click on a link and make a purchase, I may receive a commission at no extra cost to you.
What is svchost.exe?
According to Microsoft,svchost.exe is:
“a generic host process name for services that run from dynamic-link libraries”.
In simpler words, it’ s a legitimate Windows process when running certain Windows operations. But in certain cases, you may see the svchost.exe process hogging the CPU or memory resources in Task Manager without apparent reasons.
How do I fix it?
Here are 4 solutions for you to try. You may not need to try them all; just work your way down until you find the one that works for you.
1: Scan your computer for viruses
2: Disable certain svchost.exe services
4: Troubleshoot Windows Updates issues
1: Scan your computer for viruses
High CPU or memory usage ofsvchost.exe services can be caused by viruses or malicious programs. So run your antivirus program and scan for possible viruses and malicious programs.
If you find any, uninstall them or remove the viruses completely to see if the problem is fixed.
2: Disable certain svchost.exe services
Faulty svchost.exe services can also be the cause of the abnormally high CPU usage in your PC. To fix it:
- Right-click the taskbar at the bottom of your PC desktop and click Task Manager .

- Click Details . Right-click the svchost.exe process using high CPU usage and click Go to service(s) .

- You’ll go to a window with highlighted services that run under thesvchost.exe process.

- Right-click one of the processes and click Stop to stop it.

Repeat the steps until you locate the faulty process.
Once you find the faulty service, click the Open Services button and go to the Service window.

- We’re using the Windows Update service as an example. Right-click Windows Update and click Properties .

- Change the Startup Type to Disable , then click OK and restart your computer.

- See if the problem is resolved.
3: Empty event viewer log
Large log files in Windows event viewer could cause excessively high usage of CPU or memory. To fix that, you can clear Event Viewer’s log:
- On your keyboard, press the Windows logo key andR key at the same time, then typeeventvwr and press Enter .

- On the left side of the pane, click Application under Windows Logs . On the right side of the pane, click Clear Log… .

- Repeat the same procedures to clear the Security, Setup and System logs.

- Restart your computer after this.
4: Troubleshoot Windows Updates issues
If something is wrong with your Windows Updates settings, svchost.exe will see an abnormal increase as well. To fix it:
- On your keyboard, press the Windows logo key andR at the same time to open aRun command window. Typeservices.msc and pressEnter .

- Right-clickWindows Update and click Stop .

- Go toThis PC > Local Disk (C:) > Windows and delete SoftwareDistribution folder. Restart your computer.

PRO TIP
If, after trying the above, your PC is still hogging bysvchost.exe programs, it’s time to update your device drivers.
If you don’t have the time, patience or computer skills to update your drivers manually, you can do it automatically with Driver Easy .
Driver Easy will automatically recognize your system and find the correct drivers for it. You don’t need to know exactly what system your computer is running, you don’t need to risk downloading and installing the wrong driver, and you don’t need to worry about making a mistake when installing.
You can update your drivers automatically with either the FREE or the Pro version of Driver Easy. But with the Pro version it takes just 2 clicks (and you get full support and a 30-day money back guarantee):
1)Download and install Driver Easy.
- Run Driver Easy and click theScan Now button. Driver Easy will then scan your computer and detect any problem drivers.

- Click theUpdate button next to all flagged devices to automatically download and install the correct version of their drivers (you can do this with the FREE version).
Or clickUpdate All to automatically download and install the correct version of all the drivers that are missing or out of date on your system (this requires thePro version – you’ll be prompted to upgrade when you click Update All).

Also read:
- [Updated] In 2024, Unlocking the Secrets of Selecting a Powerful Podcast Name
- [Updated] Where Creators Converge and Craft Visual Stories in Youtube Studio
- 2024 Approved Driving Results with Effective YouTube Advertising
- Best Practices for Minimizing the Size of Your MOV Videos – Expert Tips & Strategies
- Comprehensive Solutions for Dealing with 'Network Cable Unplugged' Errors in Windows 10 & Hemenet: A Technical Troubleshooting Resource
- Effortless Guide: Discovering Your PC's Specifications in Windows 10
- Enhance PC Performance Today! FREE ASRock AB350 Pro4 Driver Packs for Windows Users
- Error 0X8024200d - Windows Update Failure [SOLVED]
- Expert Tips for Resolving Persistent Keyboard Typos - Learn Effective Techniques Now!
- How to Find iSpoofer Pro Activation Key On Oppo Find X6 Pro? | Dr.fone
- Is It Allowable to Distribute Videos via Social Networks?
- Solve the 'Windows 11 Will Not Shut Down' Issue - Proven Methods Inside!
- The Blueprint for Thriving on Instagram's Crowd
- The Ultimate Troubleshooting Manual for Dealing with Black Screens on Your Dell Computer
- Troubleshooting Non-Responsive Fn Keys in Dell Computers - Easy Fixes You Can Do Now
- Troubleshooting Port Reset Failures on USB Devices in Windows 11 – Tips & Solutions
- Title: Battling High CPU Drain by WUDHost.exe - Tips to Enhance System Efficiency in Windows 11
- Author: Ronald
- Created at : 2024-10-20 18:13:44
- Updated at : 2024-10-24 16:12:31
- Link: https://common-error.techidaily.com/battling-high-cpu-drain-by-wudhostexe-tips-to-enhance-system-efficiency-in-windows-11/
- License: This work is licensed under CC BY-NC-SA 4.0.