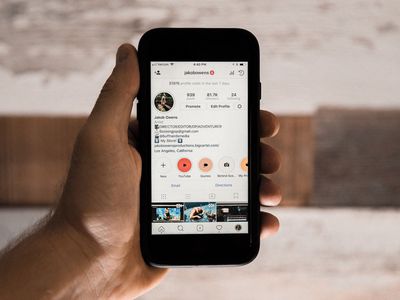
All Your Files Are Exactly Where You Left Them at Boot on Windows 11

Effortless Organization with Windows 11’S File Explorer - Get Started Today
Windows 10 renamed the original Windows Explorer (from Windows 8) toFile Explorer, and has added tons of new features to it. As an old-time Windows operating system user, you must know what it is for. In this post, we will be introducing some ways for you to get help withFile Explorerin Windows 10 easily.

How to launch File Explorer in Windows 10 quickly? How to customize Quick access items? Windows 10 File Explorer not responding when right clicks? How to launch File Explorer in Windows 10 quickly? Usually, you can launch File Explorer by just typingexplorerorfile explorerin the search bar.

You can right click theFile Explorer option and choosePin to Start orPin to taskbar if you want to have a quicker access to it.

If you are more relied on your keyboard, here are some more shortcuts on keyboard that allows you to useFile Explorer quickly: Windows key + E: open File Explorer Ctrl + E: activate the search bar in File ExplorerAlt + left arrow key: go back to one folder in historyAlt + right arrow key: go forward to one folder in history Ctrl + mouse wheel Up or Down: increase or decrease the size of icons in File Explorer Ctrl + Shift + N: create a new folder How to customize Quick access items? If you want to add new quick access to the list on the left pane of File Explorer, here is how you can do it easily. Right click the desired folder and choosePin to Quick access.

If you want to remove an item from Quick access menu, just right click this item and selectUnpin from Quick access .

Windows 10 File Explorer not responding when right clicks? If your File Explorer is not responding when you right click it, you should follow the instructions below to get this problem fixed. 1) PressWindows keyandXat the same time, then choose**Command Prompt (Admin)**option from the list of choice.

- In the command prompt window, type in command:netsh, and then hitEnter. Then in the same window, type inwinstock resetand hitEnter.

You can restart your computer when this operation is completed. 3) Follow the path:Start button > Settings > Update & security. Then one the left pane, chooseWindows Update, and on the right pane, chooseUpdate history.

- Then chooseUninstall updates.

- If you can see updateKB3081449orKB3081448, right click it and chooseUninstall. Then restart your computer.

Also read:
- [New] 2024 Approved Elevate Video Calls - Browse Through Our Top 5 HD Webcams & Mics
- [New] 2024 Approved Find Your Next Vector The Best 10 Pics Sites
- [New] 2024 Approved Vital 10 Gadgets Your Mobile Movie Player Must-Haves
- [Updated] Digital Training Footage for 2024
- [Updated] In 2024, Behind Closed Doors of YouTube A Discovery Manual
- [Updated] In 2024, Speedy Explorer - Windows 10 Photography Interface
- Expert Solution for Overcoming Errors Disrupting Your Application’s Functionality
- Explore the Excitement of High-Speed Photography with iPhone
- Full Guide to Bypass Tecno Spark 20 FRP
- How to Fix Failed Windows 10 Version 1903 Updates Successfully
- In 2024, Branding with Visuals Inserting Watermarks Into YouTube Vids
- Optimize Your PC's Graphics Power on Windows 11: Top 5 Strategies to Tackle DWM's Heavy GPU Demand
- Preventing Unprompted Restart/Boot Issues: Essential Fixes for Windows Operating Systems
- Solve Your Windows 11 Touch Screen Problem with These 5 Strategies
- Solved: Making Invisible Networks Appear on Windows 11'S Wi-Fi List
- Successfully Overcoming the 'Windows 10 Couldn't Be Installed (Error Code Eb80240020)' Challenge – A Comprehensive Guide
- Title: All Your Files Are Exactly Where You Left Them at Boot on Windows 11
- Author: Ronald
- Created at : 2024-10-30 10:52:05
- Updated at : 2024-11-04 16:25:59
- Link: https://common-error.techidaily.com/all-your-files-are-exactly-where-you-left-them-at-boot-on-windows-11/
- License: This work is licensed under CC BY-NC-SA 4.0.