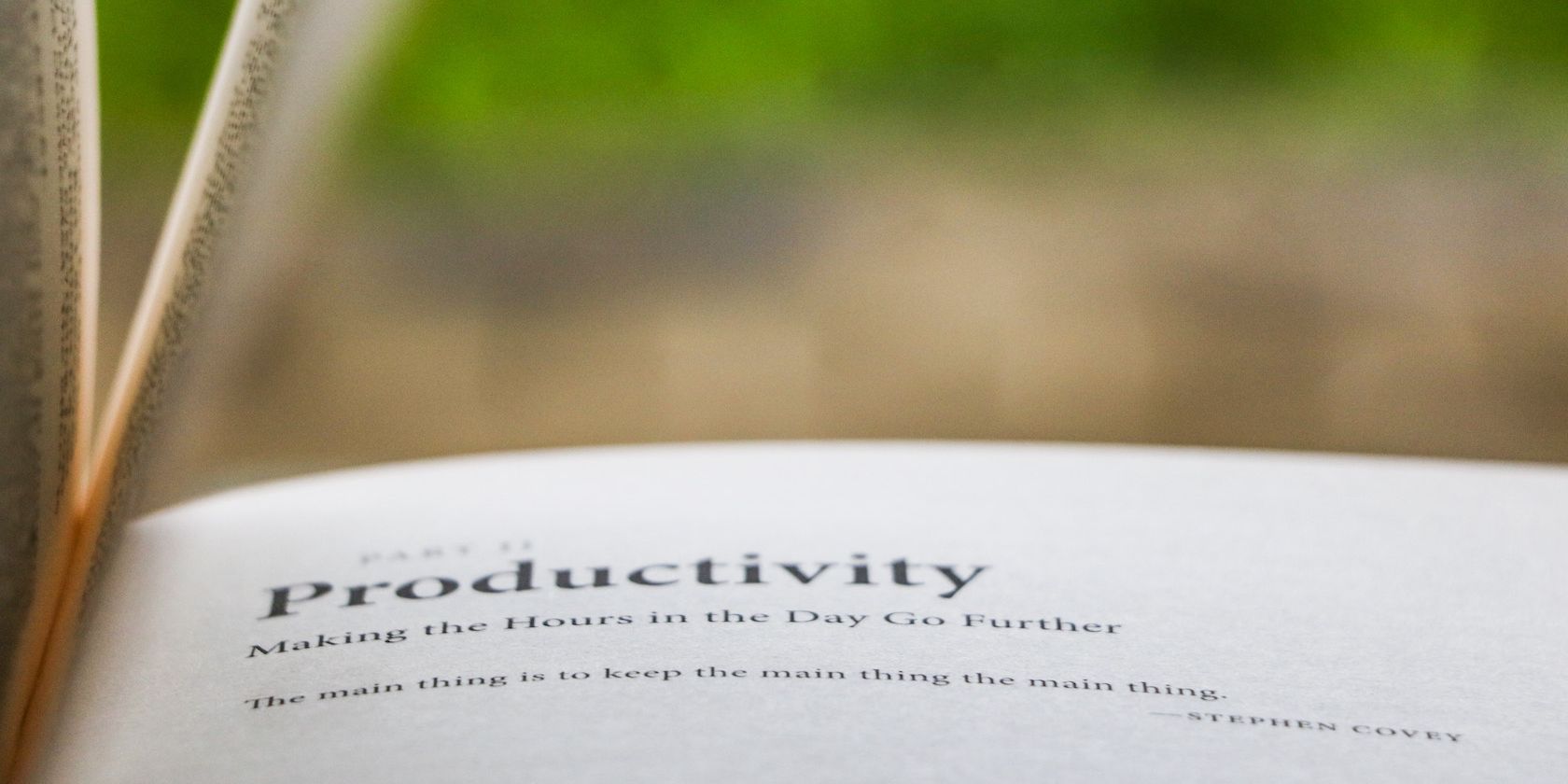
Age of Empires 3 Startup Errors: Overcoming Initialization Failure Effortlessly

Connectivity Hacks for Your Xbox One Controller – Overcoming Synchronization Challenges Easily
A lot of Xbox One users are wondering how they can connect their Xbox One controller. Many of them want to know this because their controller is not syncing to the console. Their controller just can’t connect and they can’t use it to play games.
You may be very annoyed when you get this issue. Your game console is totally unusable without your controller. And this stops your from playing your games now. That’s horrible!
But don’t worry. The following of this article will show you methods to fix your controller connection. They have helped many Xbox One gamers get rid of the issue and connect their controllers to their consoles. And they may also be able to help you.
- Check the status of your controller
- Re-sync your controller
- Power cycle your console
- Update your controller software
Disclaimer: This post includes affiliate links
If you click on a link and make a purchase, I may receive a commission at no extra cost to you.
Method 1: Check the status of your controller
You should check the basic status of your controller and see if there is any issue that causes the problem.
1) Check theconnection status of your controller: Make sure your wireless controller is close enough to the console. Ensure that there is noobjects (such as a wireless router or a microwave oven) orUSB or wireless devices (such as a headset or a flash drive) that may interfere in the connection.
2) Check thebattery status of your controller: Make sure the batteries are not running out of power . If your controller is running low on power, charge or replace the batteries and see if this resolves the problem.
Method 2: Re-sync your controller
If you are using awireless controller, you can try re-syncing your Xbox One controller to the console to fix connection issues.
1) Press theconnect button on your console.
* On Xbox One S, the connect button is a small circular button on the front of the console. On other versions of Xbox One, it is on the side around the corner from the disc tray.
2) Press and hold theconnect button on the back of the controller till theXbox button flashes . After a few seconds you can see it switch back to asolid light , which means it is re-synced.

If this method works for you, the connection between your controller and your console will recover.
If you have a micro-USB cable, you can pair your Xbox Onecontroller and console with this cable.
1) Plug the cable into a USB port on Xbox and connect with your controller.
2) Press and hold the Xbox button on the controller to sync them.
Check to see your controller can connect to the console or not. You can unplug the cable after the whole process.
Method 3: Power cycle your console
Power cycling your console means fully rebooting the console. It can fix some corruption issues in your console as well as your controller connection. To power cycle the console:
1) Press and hold theXbox button on the console until it completely shuts down. (It can take about10 seconds.)

2) Press theXbox button to turn on your console.
3) Check and see if your controller can connect to the console.
Method 4: Update your controller software
The problem may occur if the controller software is wrong or out of date. You can update your controller software to see if it can bring back your controller connection. To do so:
1) Connect your controller to the console with aUSB cable .
2) Sign intoXbox Live .
3) Press theMenu button on your controller, and then selectSettings .

4) SelectDevices & accessories .

5) Select the controller you are using.

6) SelectUpdate .

7) SelectContinue .

8) Wait for the console to complete the updating process. After that, test your controller and see if the not syncing problem is fixed.
If none of the methods above can help you fix your problem, it is possible that there are hardware issues in your controller. It is recommended that you contact Microsoft support for further assistance to resolve the problem.
Also read:
- [New] Avoid Blurry Scenes Zooming In on Google Meet for 2024
- [New] In 2024, Converting Live Images to Continuous Recordings
- [New] Peak Performance Pro's Favorite 4K DSLR Shoulder Rigs
- [Updated] Assemble Creative GIFs for Online Sharing for 2024
- 3uTools Virtual Location Not Working On Nokia G22? Fix Now | Dr.fone
- Fixing the Glitch: What to Do When Your Windows Integrated Camera Won't Work Anymore
- Get Your Windows 11'S Microsoft Print to PDF Back Online with These Fixes
- In 2024, CatchEmAll Celebrate National Pokémon Day with Virtual Location On Vivo V29 | Dr.fone
- New Convert Video to Live Photo Top Apps and Tutorials
- Resolved: Fixes for Steam Game Files Not Found Error
- Resolving the GeForce Experience Launch Problem - A Complete Guide
- Step-by-Step Fix Guide: Eradicating Unwanted Sounds From PC Speakers on Windows Platform
- Troubleshooting Fixes: How to Restore Voice Communication in Call of Duty Modern Warfare
- Troubleshooting Guide: Resolving Destiny 2 Initialization Stall Problems
- Why Is My iPhone Screen Staying On Too Long? Methods for a Swift Shutdown
- YAC598 - Yamaha'aturboSound II Sound Module Based on the YMF7A1C/YMU^3X (DSP + MIDI Synthesader + Codec) and 256 MB of SPIRAM for Sample Storage Instead of ROM. It Also Includes a Second Audio Input Connector
- Title: Age of Empires 3 Startup Errors: Overcoming Initialization Failure Effortlessly
- Author: Ronald
- Created at : 2024-10-17 03:13:06
- Updated at : 2024-10-18 16:18:59
- Link: https://common-error.techidaily.com/age-of-empires-3-startup-errors-overcoming-initialization-failure-effortlessly/
- License: This work is licensed under CC BY-NC-SA 4.0.