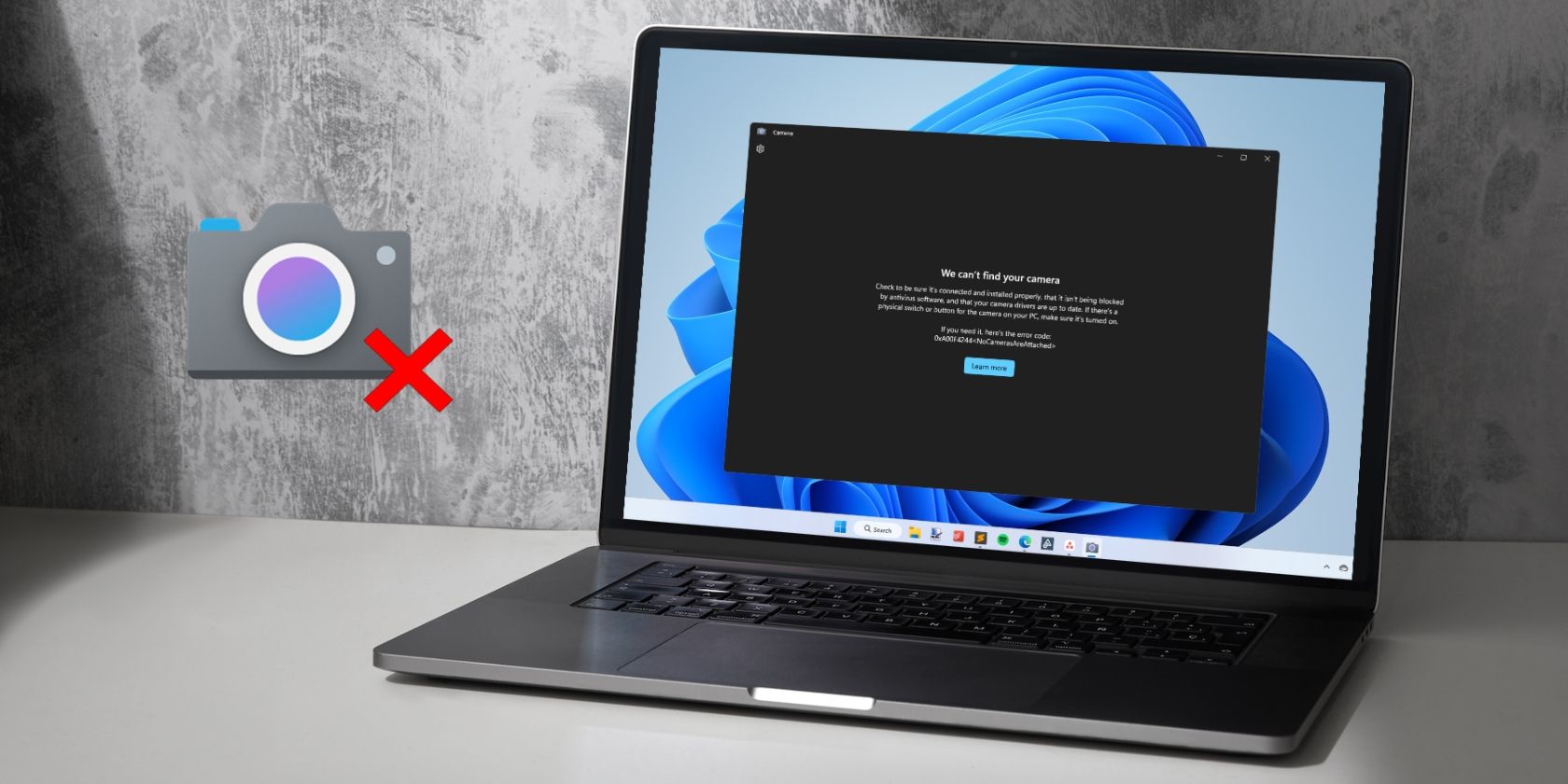
Addressing Windows 10 Crashes: Tips and Techniques for Users

Mastering the File Explorer in Windows 11 - Tips and Tricks for a Better Experience
Windows 10 renamed the original Windows Explorer (from Windows 8) toFile Explorer, and has added tons of new features to it. As an old-time Windows operating system user, you must know what it is for. In this post, we will be introducing some ways for you to get help withFile Explorerin Windows 10 easily.

How to launch File Explorer in Windows 10 quickly? How to customize Quick access items? Windows 10 File Explorer not responding when right clicks? How to launch File Explorer in Windows 10 quickly? Usually, you can launch File Explorer by just typingexplorerorfile explorerin the search bar.

You can right click theFile Explorer option and choosePin to Start orPin to taskbar if you want to have a quicker access to it.

If you are more relied on your keyboard, here are some more shortcuts on keyboard that allows you to useFile Explorer quickly: Windows key + E: open File Explorer Ctrl + E: activate the search bar in File ExplorerAlt + left arrow key: go back to one folder in historyAlt + right arrow key: go forward to one folder in history Ctrl + mouse wheel Up or Down: increase or decrease the size of icons in File Explorer Ctrl + Shift + N: create a new folder How to customize Quick access items? If you want to add new quick access to the list on the left pane of File Explorer, here is how you can do it easily. Right click the desired folder and choosePin to Quick access.

If you want to remove an item from Quick access menu, just right click this item and selectUnpin from Quick access .

Windows 10 File Explorer not responding when right clicks? If your File Explorer is not responding when you right click it, you should follow the instructions below to get this problem fixed. 1) PressWindows keyandXat the same time, then choose**Command Prompt (Admin)**option from the list of choice.

- In the command prompt window, type in command:netsh, and then hitEnter. Then in the same window, type inwinstock resetand hitEnter.

You can restart your computer when this operation is completed. 3) Follow the path:Start button > Settings > Update & security. Then one the left pane, chooseWindows Update, and on the right pane, chooseUpdate history.

- Then chooseUninstall updates.

- If you can see updateKB3081449orKB3081448, right click it and chooseUninstall. Then restart your computer.

Also read:
- [New] 2024 Approved Enhancing Team Call Aesthetics Before & After
- [New] Cutting-Edge Tips for Making Masterpieces with Snaps
- [Updated] 2024 Approved Enhancing YouTube Content with Free Music Sources
- [Updated] Adding Allure Selecting the Best Borders & Frames for IG Shots
- Cut Down on Screen Strain with the Compact, Multicolor E-Ink Monitor From Dasung
- Dell Wireless Keyboard Malfunction? Here's How You Can Get It Running Again!
- Fixed! The Complete Solution to Prevent Game Crashing in Total War: Rome Remastered
- Guide: Fixing Non-Responsive Vertical/Horizontal Scrolling on Windows 10 Touchpad
- In 2024, Tips of Transferring Messages from OnePlus Ace 3 to iPhone 14/15 | Dr.fone
- Mastering the Fix of Error Code 5 on Your Minecraft Game
- Resolving 'Server Is Unavailable': Top 4 DNS Troubleshooting Steps
- Resolving Red Dead Online's Stability Problems on Windows and Mac Computers
- Solve Your PC's Minecraft Dungeon Crash Problem with These Easy Fixes!
- Troubleshooting and Resolving Win10's 0X80070091 System Restore Malfunction - Step-by-Step Guide
- Ultimate Solution for Overcoming LiveKernelError with Code 144
- Xbox One Headset Malfunction? Here's Your Ultimate Fix Guide!
- 영구제: 오마 이미지 무료 변환 가능 - Movavi 솔루션
- Title: Addressing Windows 10 Crashes: Tips and Techniques for Users
- Author: Ronald
- Created at : 2024-10-05 19:21:14
- Updated at : 2024-10-12 19:00:05
- Link: https://common-error.techidaily.com/addressing-windows-10-crashes-tips-and-techniques-for-users/
- License: This work is licensed under CC BY-NC-SA 4.0.