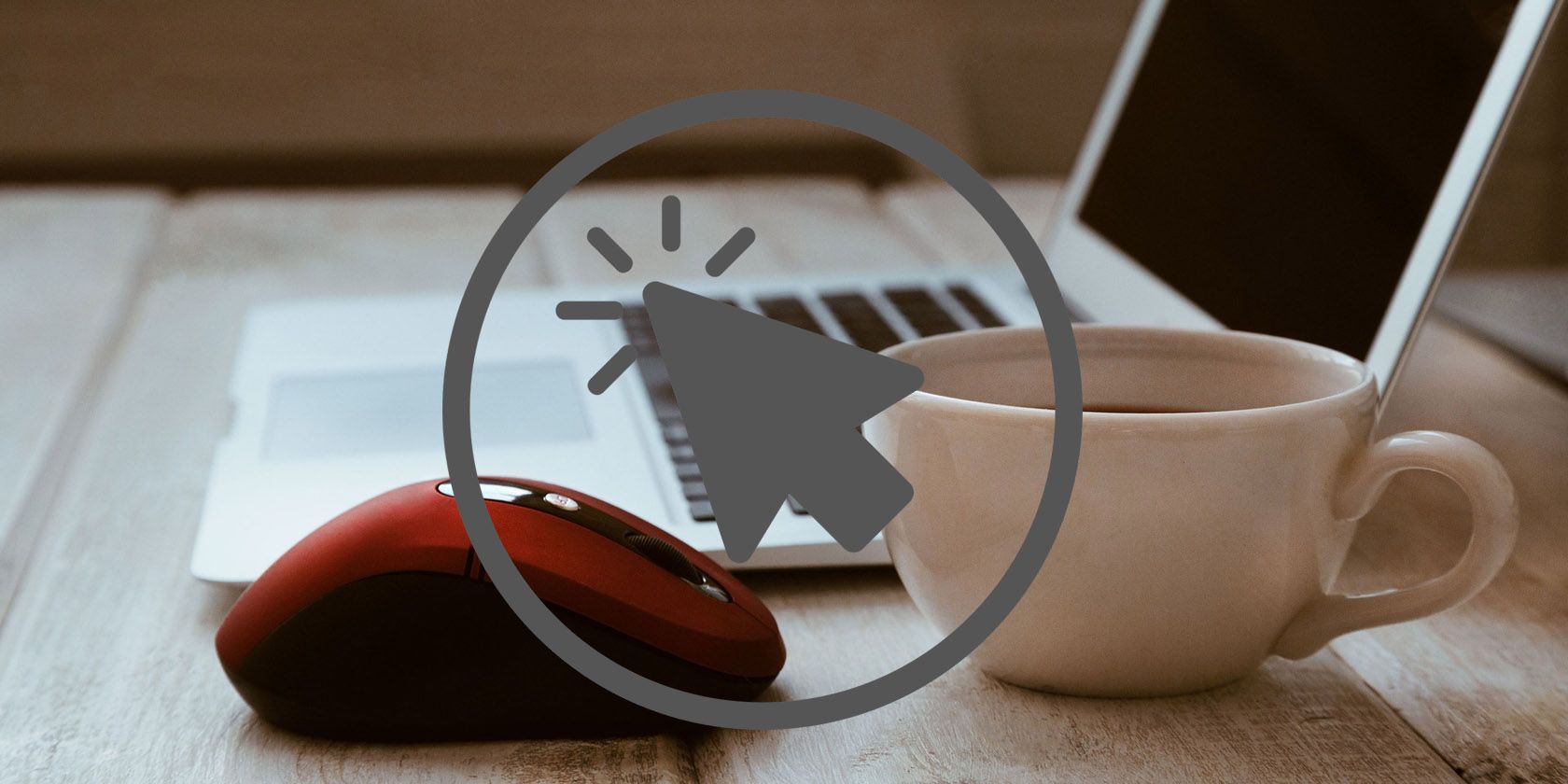
Surface Pen Won't Respond? Here’s How to Make It Work Again!

Spacebar Key Stuck or Unresponsive in Windows 11? Here’s What to Do

If thespacebar key on your keyboard stops working , you must be very annoyed. But don’t give up hope. You won’t be stuck with it there. In this guide, we’ll walk you through how to fix your not working spacebar key. Read on to find out how…
Fixes for the spacebar not working
- Check the Sticky Keys feature
- Roll back your keyboard driver to an earlier version
- Do a clean install for your keyboard driver
Fix 1: Check the Sticky Keys feature
The Sticky Keys feature enables you to press one key at a time for keyboard shortcuts. As a lot of users reported, the disable Sticky Keys feature helps them save their spacebar back to life. So when you find your spacebar not functioning, the first quick fix you can try is to check the Sticky Keys.
- Press theWindows key + I key together to open the Settings Window.
Then scroll down to find and click Ease of Access .

- Click Keyboard on the left pane. Then check the icon of Sticky Keys. If it’s on , set it to beoff .

If after making sure the Sticky Keys feature is disabled, you still cannot use your spacebar, try other methods below. The spacebar not working error is probably due to its driver issues. Rolling back its driver to an earlier version or doing a clean install for its driver helps many users fix the issue. You can try to do so.
Fix 2: Roll back your keyboard driver to an earlier version
- Press theWindows logo key +X key together to open the quick-access menu.
Then clickDevice Manager to open it.

- On the pop-up Device Manager window, find and expand theKeyboards dialog. Then right-click on your keyboard software and chooseProperties .

- Choose to view onDriver pane. Then click theRoll Back Driver icon.

Note: If the Roll Back Driver icon is grayed out, you can choose to download the driver of an earlier version from your keyboard manufacturer’s website.
Method 3. Do a clean install for your keyboard driver
If unluckily, rolling back your keyboard driver still cannot save your spacebar back to work, then do a clean install for it.
Follow the step 1) & 2) in Method 2 to open theDevice Manager window and locate your keyboard driver.
Right-click on your keyboard driver. Then chooseUninstall device .

- Reboot your Windows 10 to let Windows reinstall your keyboard driver.
If Windows doesn’t reinstall the driver, you can download the latest driver from your keyboard manufacturer’s website. If you have no time, no patience, or if you are not computer savvy, let Driver Easy help you. With its help, you can say goodbye to driver headaches and delays forever.
Driver Easy will automatically recognize your system and find the correct drivers for it. You don’t need to know exactly what system your computer is running, you don’t need to risk downloading and installing the wrong driver, and you don’t need to worry about making a mistake when installing.
You can update your drivers automatically with either the FREE or the Pro version of Driver Easy. But with the Pro version, it takes just 2 clicks (and you get full support and a 30-day money-back guarantee ):
Download and install Driver Easy.
Run Driver Easy and click the Scan Now button. Driver Easy will then scan your computer and detect any problem drivers.

- Click Update All to automatically download and install the correct version of all the drivers that are missing or out of date on your system (this requires the Pro version – you’ll be prompted to upgrade when you click Update All).

Also read:
- [New] High-Revenue Video Visionaries
- [New] Revenue Realization Strategies for Successful Monetization on YouTube Mobile
- [Updated] PowerDirector's Latest Revolution Compre Point-by-Point Review & Tutorial
- About Vivo V29e FRP Bypass
- Fixing Windows 11 Boot Issues - A Step by Step Solution
- Mastering PC Settings: Disable Your Laptop's Touchpad when a Mouse Is Plugged Into Win11 Systems
- On Screen Keyboard - How to Get On-Screen Keyboard in Windows 11, 8, 7
- Save Big on Mondly's Ultimate Offering!
- Step-by-Step Fix for 'Common DLL Has Stopped Working' In Windows: Bid Error Goodbye!
- The Next Step in Smart Living: ChatGPT’s Technological Leap
- Top Screener Solution For Flawless YouTube Content Creation for 2024
- Unraveling Code 0X80070643: Your Ultimate Fix Guide for Windows Updates and Installation Hiccups
- Unveiling The Giants Of Social Media: Understanding Facebook, Twitter, Instagram and YouTube
- Title: Surface Pen Won't Respond? Here’s How to Make It Work Again!
- Author: Ronald
- Created at : 2024-12-01 21:41:03
- Updated at : 2024-12-03 18:30:59
- Link: https://common-error.techidaily.com/1723211288428-surface-pen-wont-respond-heres-how-to-make-it-work-again/
- License: This work is licensed under CC BY-NC-SA 4.0.