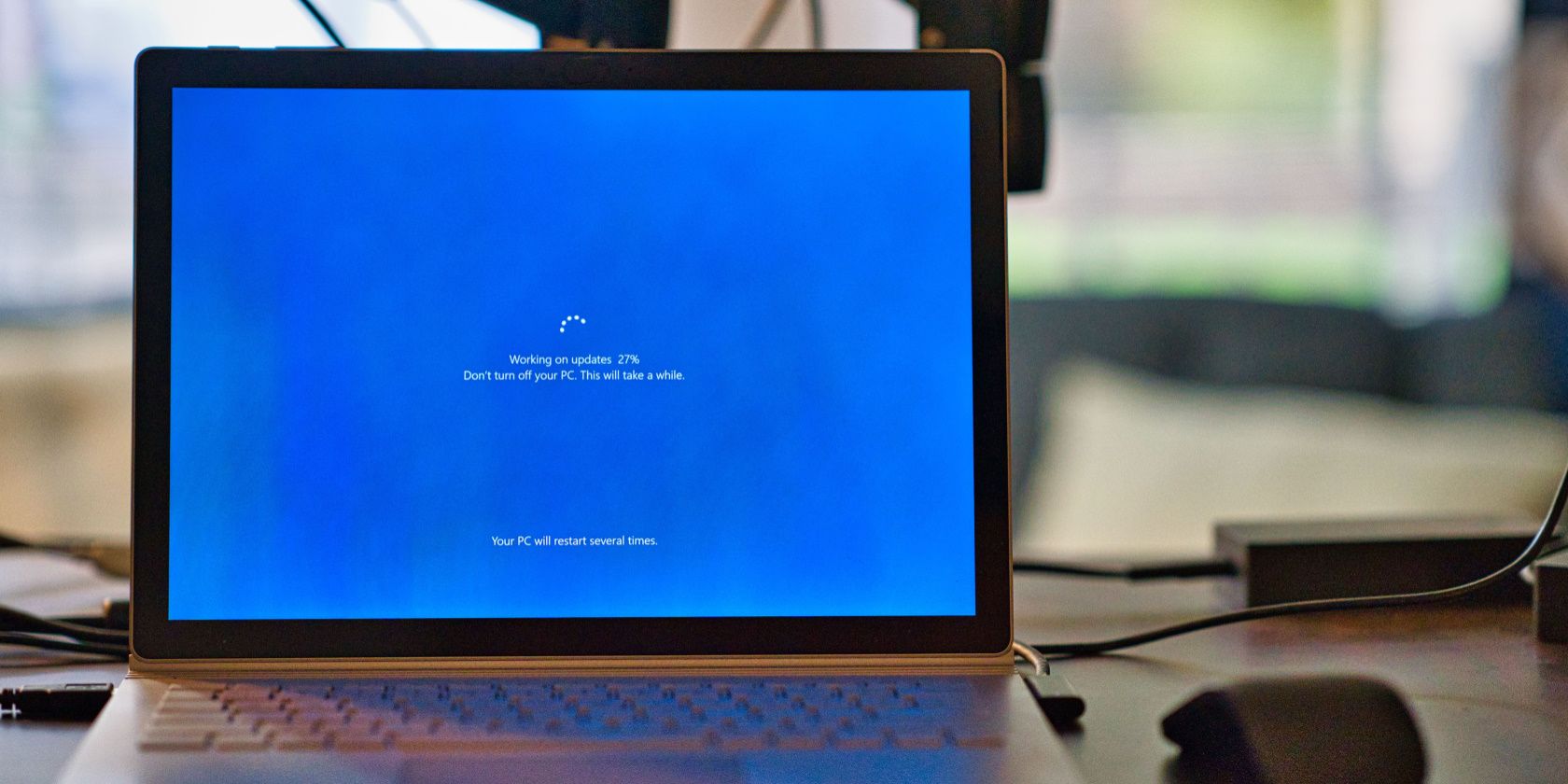
Troubleshoot Malfunctioning Keyboard Arrows - Top Solutions!

Troubleshooting Sticky Windows Keyboards – Top Solutions Revealed

If you’ve once spilled liquid on your keyboard, and you find that your keyboard is not working straight, hop on board. Many Windows users are bugging over this problem as well.
In other cases, if you have been using your keyboard for a rather long time or that you often eat your snacks near it, the dust or food debris would make your keyboard sticky as well. In some rare cases, viruses infected or faulty installed keyboard driver could also be the culprit.
But no worries, it’s not at all a hard question to solve. Here are 4 options for you to try. You may not have to try them all; just work your way down until you find the one that works for you. Let’s get started!
Disclaimer: This post includes affiliate links
If you click on a link and make a purchase, I may receive a commission at no extra cost to you.
Table of contents
- Method 1: Check keyboard connection
- Method 2: Check for possible viruses
- Method 3: Install the correct keyboard driver
- Method 4: Clean the keyboard
Note : These 4 solutions are arranged by difficulty. So try to work from the top down and find the one that fixes your sticky keyboard for you.
If the sticking problem happens only under certain circumstances, for instance, you only notice it when typing in certain programs or web pages, your keyboard may not be at fault. The problem could be software bugs or poor network connection. Rule out this possibility first before you move on.
Method 1: Check keyboard connection
One of the first things you should check when something is off with your keyboard is the connection between it and your computer.
- If you’re using a USB keyboard, you should connect your keyboard directly to your PC without a USB hub.
- If you’re on a desktop, try the USB port at the back of your PC mainframe.
- If you’re using a wireless keyboard, make sure that the batteries in your keyboard are working, or try to use new batteries.
- Also, make sure that the keyboard receiver is well-connected as well.
Method 2: Check for possible viruses
Among all the possible reasons why your keyboard is sticking, virus infection or malware is one of the biggest possibilities. Try to update your anti-virus programs and run a full scan with them.
If you find any viruses or malware, remove them completely from your computer. If you don’t have a third-party anti-virus program, we recommend Malwarebytes – a power tool that can protect your device from threats like worms, trojans, rootkits, spyware, bots, and more.
IMPORTANT : You should never disable Windows Defender, the built-in anti-virus program in Windows, especially in Windows 10 OS where it has become stronger and more comprehensive.
Method 3: Install the correct keyboard driver
In some cases, your keyboard might need the correct driver to be able to work properly. It could be the latest version of the keyboard driver or the driver that shipped along with your keyboard. You should try both ways to decide which one suits you better.
You can search for the appropriate keyboard driver on the manufacturer support web page, or you can do it automatically with Driver Easy if you don’t have the time, patience, or computer skills to update your drivers manually.
Driver Easy will automatically recognize your system and find the correct drivers for it. You can update your drivers automatically with either the FREE or the Pro version of Driver Easy. But with the Pro version it takes just 2 clicks (and you get full support and a 30-day money back guarantee):
Download and install Driver Easy.
Run Driver Easy and click the Scan Now button.

- Click the Update button next to the flagged keyboard to automatically download and install the correct version of this driver (you can do this with the FREE version). Or click Update All to automatically download and install the correct version of all the drivers that are missing or out of date on your system (this requires the Pro version – you’ll be prompted to upgrade when you click Update All).

Method 4: Clean the keyboard
If you haven’t cleaned your keyboard, in like forever, do it now.
Cleaning your keyboard is not a hard work to do. Get yourself these gadgets: a clean cloth, rubbing alcohol, a can of compressed air, Q-Tips, and a tweezer, and just work on it right away.
If you have no idea where to start, try Googling “clean sticky keyboard” and you should be able to see many detailed results. The above methods are meant for some of the most common reasons why your keyboard is sticking.
If you need more assistance, feel free to leave us comments with a detailed summary of your keyboard issue and we’ll see what more we can do to help.
Also read:
- [Updated] Social Media Synergy Linking Instagram with TikTok
- Advanced Fixes to Enhance Your Gaming Experience: Beating Low FPS on Valheim, Insights From 2024
- Best Ways to Transcode MKV Files Into High-Quality MP4 Formats
- Elevate Your Game Strategies for Stellar Gaming YouTube Banners for 2024
- Fixing Your Keyboard: Solutions When Left, Right, and Up Arrow Keys Fail
- Full Guide to Unlock Your Samsung Galaxy M54 5G
- How to Lower Graphics Card Consumption From the Windows DWM: A 5-Step Guide
- In 2024, Strengthening Your Brand with High-Quality FB Covers
- Lenovo Mouse Pad Woes? Fix Your Device on Windows 10, 8 & 7 Here
- Step-by-Step Guide Distribute Your YouTube Collection for 2024
- System's Daylight Savings Failure: Won't Rise
- Troubleshooting and Enabling Bluetooth on Windows 11/10 - Expert Tips
- Troubleshooting Guide: Fixing the Absent JScript.dll Error
- Title: Troubleshoot Malfunctioning Keyboard Arrows - Top Solutions!
- Author: Ronald
- Created at : 2024-11-02 04:46:28
- Updated at : 2024-11-04 21:26:49
- Link: https://common-error.techidaily.com/1723210845032-troubleshoot-malfunctioning-keyboard-arrows-top-solutions/
- License: This work is licensed under CC BY-NC-SA 4.0.