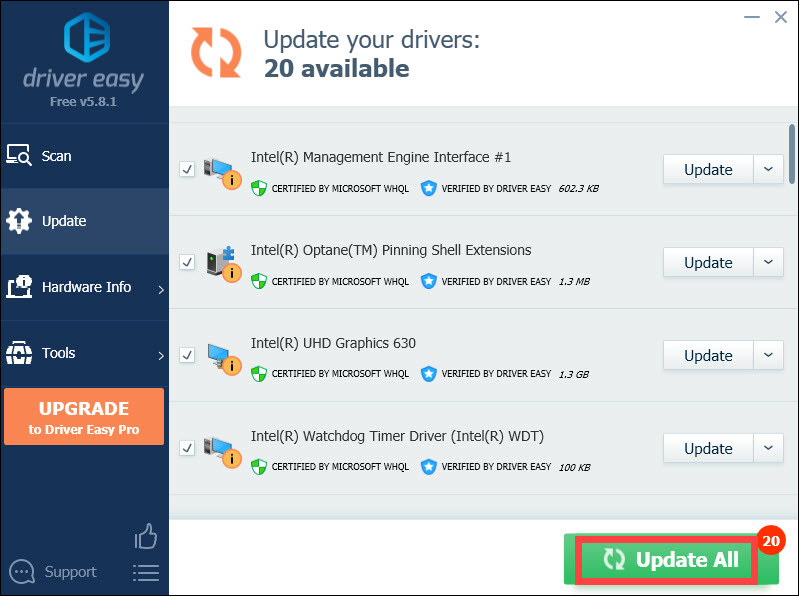Effective Remedies for Windows 10 Cast To Device Malfunctions – Solutions Inside!

Print Screen Key Malfunction in Windows 11/10 – Solutions That Work

Theprint screen key stops working when you want to capture your screen? You would be very frustrated. But don’t panic. You can easily fix this problem and print your screen.
Try these fixes
Here are 4 solutions you can try. You may not have to try them all; just work your way down the list until you find the one that works.
- Update your keyboard driver
- Check if the print screen key is enabled
- Stop all the running programs
- Update your operating system
- Bonus Tip
Fix 1: Update your keyboard driver
This problem is probably caused by an old or incorrect keyboard driver. You can update your printer driver manually or, if you’re not confident playing around with drivers, you can do it automatically with Driver Easy .
Driver Easy will automatically recognize your system and find the correct drivers for it. You don’t need to know exactly what system your computer is running, you don’t need to risk downloading and installing the wrong driver, and you don’t need to worry about making a mistake when installing.
You can update your drivers automatically with either the FREE or the Pro version of Driver Easy. But with the Pro version, it takes just 2 clicks (and you get full support and a 30-day money-back guarantee):
- Download and install Driver Easy.
- Run Driver Easy and click Scan Now . Driver Easy will then scan your computer and detect any problem drivers.

- Click the Update button next to a flagged keyboard driver to automatically download and install the correct version of this driver (you can do this with the FREE version). Or click Update All to automatically download and install the correct version of all the drivers that are missing or out of date on your system (this requires the Pro version – you’ll be prompted to upgrade when you click Update All).

- Restart your computer and try to press the print screen key to see if it works.
```` ``
Fix 2: Check if the print screen key is enabled
Try to pressF Mode key  orF Lock key
orF Lock key (when there are such keys on your keyboard, if not, please skip this fix), then check if the Print Screen works. That’s because such keys may prevent you from using print screen key.
(when there are such keys on your keyboard, if not, please skip this fix), then check if the Print Screen works. That’s because such keys may prevent you from using print screen key.
```` ``
Fix 3: Stop all the running programs
Since some programs like OneDrive, Dropbox, and Snipping tool can take over the Print Screen key, pleasestop all the running programs on your PC. Then try to print screen again to see if it works.
````
Fix 4: Update your operating system
`` Check if your operating system is up-to-date.
- Press theWindows logo key . Typecheck for updates , then clickCheck for updates from the list of results.

- Now on Windows Update Windows, you can check if there are any available updates for your window. If yes, install the updates and try to print screen again.
Bonus Tip
```` `` If you fail to take a screenshot by pressing PrtScn key, you can try to press Fn + PrtScn , Alt + PrtScn or Alt + Fn + PrtScn keys together to try again.
```` `` In addition, you also can use snipping tool at Accessories from the Start menu to take a screenshot.
In addition, if you’re onWindows 7 , when you can’t use PrtSc on the physical keyboard, try to use the key on the virtualOn Screen Keyboard : Click the Start button > All Programs > Accessories > Ease of Access > On-Screen Keyboard.
Also read:
- [Updated] 2024 Approved Harvest Heartbeats Top Farming Games for Togetherness
- Addressing ClDLL Absence in Systems
- Ensuring Smooth Audio Operations on WIN 10/11
- Exploring Meta AI: Revolutionizing Data Analysis and Insights
- Guide to Fixing Non-Working Dolby Surround Systems in Windows 11
- In 2024, How to Transfer Apps from Oppo Reno 9A to Another | Dr.fone
- Mastering Windows Troubleshooting: How to Address and Repair Error Code Grove
- No More Dropped Signals: Masterful Solutions for Persistent USB Disconnection Problems
- Overcoming Setup Obstacles? Master Troubleshooting for Your Origin Gaming Experience
- Post-Shortage, What's Next for PS5 Retail Costs?
- Score Selection Service Enhancing Media Pieces
- Unlocking Seamless Play: Easy Drive Selection in Xbox App
- Unveiling the Elite Lineup of 2024: Expertly Vetted & Assessed iPad Pro Cases
- Updated Step-by-Step Guide to Eradicating Audios in Video Projects Using iMovie for 2024
- Title: Effective Remedies for Windows 10 Cast To Device Malfunctions – Solutions Inside!
- Author: Ronald
- Created at : 2024-12-30 01:40:43
- Updated at : 2025-01-04 03:36:07
- Link: https://common-error.techidaily.com/1723210436104-effective-remedies-for-windows-10-cast-to-device-malfunctions-solutions-inside/
- License: This work is licensed under CC BY-NC-SA 4.0.