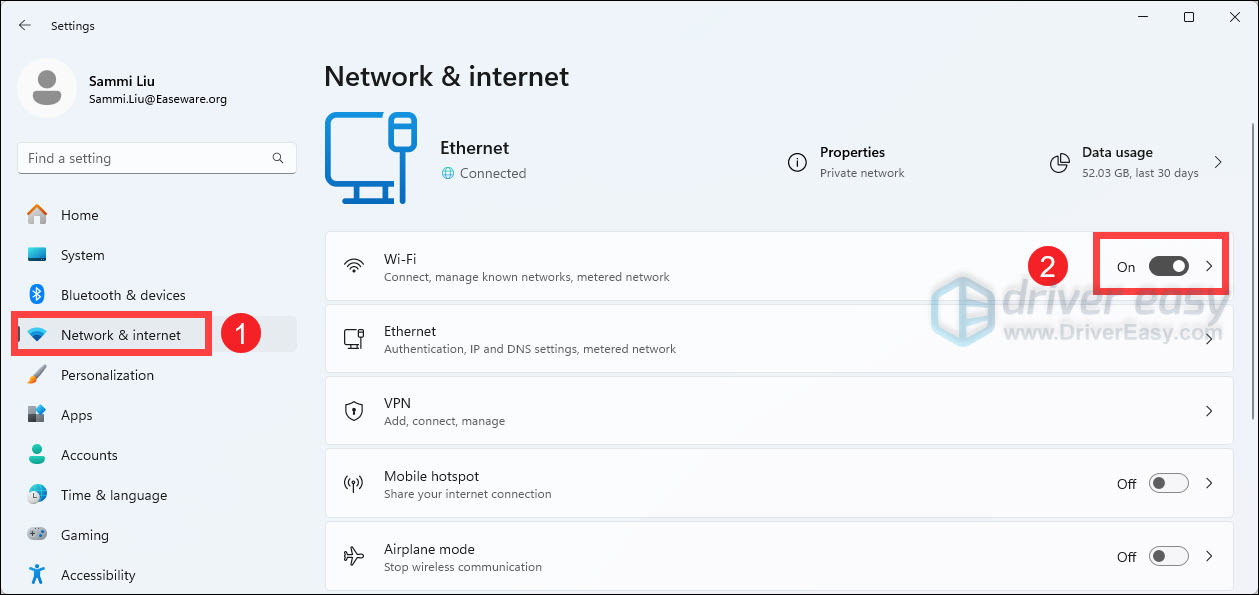Device Driver Compatibility in WoW: Problem Solved - Optimize Your System Now

Reactivate Your Device’s Inactive Wireless Network Capability - Easy Fixes Inside

Many Windows users complained that the wireless network suddenly stopped working on forums. After network troubleshooting,Wireless capability is turned off error is found. If you also face this error, don’t worry. You can fix this problem with this guide.
Disclaimer: This post includes affiliate links
If you click on a link and make a purchase, I may receive a commission at no extra cost to you.
Try these fixes
Here are 3 methods you can try to fix this problem. Work your way down the list until you find the one that works.
- Make sure your wireless option is turned on
- Check the power management setting of your wireless network adapter
- Update your wireless network adapter driver
Fix 1: Make sure your wireless option is turned on
If you’re using a laptop , you can probably find a function key available for turning wireless on/off on your laptop’s keyboard. It could be F12 , varying from different laptops. Just find the key with a wireless symbol.
If you cannot find such a key, or you’re using a desktop, enable the wireless function in the network connections window.
If you’re using Windows 10:
- Type wifi in the search box from Start. Then click Change Wi-Fi settings from the result.

- Make sure your Wi-Fi status is on .

If you’re using Windows 11:
- On your keyboard, press theWindows logo + I keys simultaneously to open Settings.
- From the left navigation panel, clickNetwork and Internet . ToggleOn Wi-Fi .

If you’re using Windows 7:
- Type network in the search box from Start. Then click Network and Sharing Center .

- ClickChange adapter settings .

- Right-click on your wireless network adapter and choose Enable .

Fix 2: Check the power management setting of your wireless network adapter
- On your keyboard, press theWindows logo key and R at the same time to invoke the Run box.
- Typedevmgmt.msc and click OK .

- Double-click your wireless network adapter device in Network adapters .

- Make sure Allow the computer to turn off this device to save power is unchecked in Power Management .

Fix 3: Update your wireless network adapter driver
This problem could be also caused by an old or incorrect wireless network adapter driver on your computer. If you’re not confident playing around with drivers manually, you can do it automatically with Driver Easy .
This process requires network access on your computer. You can connect your computer to the wired network or you can use the Offline Scan feature of Driver Easy to update drivers.
Driver Easy will automatically recognize your system and find the correct drivers for it. You don’t need to know exactly what system your computer is running, you don’t need to risk downloading and installing the wrong driver, and you don’t need to worry about making a mistake when installing.
You can update your drivers automatically with either the FREE or the Pro version of Driver Easy. But with the Pro version, it takes just 2 clicks (and you get full support and a 30-day money-back guarantee):
- Download and install Driver Easy.
- Run Driver Easy and click theScan Now button. Driver Easy will then scan your computer and detect any problem drivers.

- Click the Update button next to a flagged network adapter driver to automatically download it, then you can install the correct version of this driver (you can do this with the FREE version). Or click Update All to automatically download and install the correct version of all the drivers that are missing or out of date on your system (this requires the Pro version – you’ll be prompted to upgrade when you click Update All).

- Restart your computer and try to connect to Wi-Fi to see if it works.
Also read:
- [New] Charting a Profitable Course - YTP2024 for Channels & Cash Flows
- [Updated] Cutting-Edge Tips Designing Immersive Educational Videos for Online Learning for 2024
- [Updated] In 2024, Download YouTube Playlists with Ease - Our Instructions
- [Updated] Unlock the Full Potential of Snapshots on iPhones
- 4 Feasible Ways to Fake Location on Facebook For your Realme Narzo 60 Pro 5G | Dr.fone
- A Detailed VPNa Fake GPS Location Free Review On Realme V30T | Dr.fone
- A Step-by-Step Guide to Adding Your Emails to the Safe Senders List on Gmail
- Fixing the Problem of Non-Responsive Bluetooth Keyboard in PC Connectivity
- In 2024, How To Change Your SIM PIN Code on Your Motorola Edge 40 Neo Phone
- Streamlining Corporate Compliance with Admin-Managed Windows Environment Settings
- Troubleshoot and Repair Windows Groove with These 5 Solutions for a Malfunctioning Touchscreen
- Troubleshooting and Repairing Excessive CPU Consumption Caused by Windows' Audio Device Graph Issue
- Troubleshooting Guide: Previously Unresponsive Custom Settings Are Now Working Perfectly
- Title: Device Driver Compatibility in WoW: Problem Solved - Optimize Your System Now
- Author: Ronald
- Created at : 2024-09-20 18:26:39
- Updated at : 2024-09-26 16:34:20
- Link: https://common-error.techidaily.com/1723210308121-device-driver-compatibility-in-wow-problem-solved-optimize-your-system-now/
- License: This work is licensed under CC BY-NC-SA 4.0.