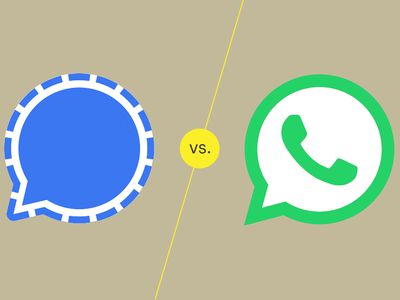
Solving the 'Bluetooth Missing' Dilemma on Your Windows 10 Device Today!

Effortlessly Resolve Your Windows 10 Continuous Rebooting Dilemma Today
If you run into theWindows 10 keeps restarting issue, you’re not alone. Luckily the good news is, it’s not hard to fix at all…
Disclaimer: This post includes affiliate links
If you click on a link and make a purchase, I may receive a commission at no extra cost to you.
Fixes for Windows 10 keeps restarting
Here’re 5 fixes that have helped other users resolve theWindows 10 computer keeps restarting problem.
If youCANNOT log into your computer system, please start fromFix 1 ; If youCAN log into your computer system properly however, please start fromFix 2 .
- Enter Safe Mode with Networking
- Disable auto-restart
- Update your device drivers
- Change the power option
- Check for hardware issues
Fix 1: Enter Safe Mode with Networking
- Make sure your computer is off .

Press the power button to turn on your PC. Then when Windows displays a login screen (i.e. Windows has fully booted), long press the power button to turn it off.
Repeat 1) and 2) until the screen says Preparing Automatic Repair .

- Wait for Windows to finish diagnosing your PC, and click Advanced options .

- Click Troubleshoot .

- Click Advanced options .

- Click Startup settings .

- Click Restart .

- On your keyboard, press 5 to enable Safe Mode with Networking .

- Now you’ve successfully booted up in Safe Mode with Networking , continue with Fix 2 to troubleshoot theWindows 10 stuck in endless restart loop problem.
Fix 2: Disable auto-restart
- On your keyboard, press the Windows logo key and R at the same time, then copy & pastesysdm.cpl into the box and pressEnter .

- ClickSettings… under the Startup and Recovery section.

- Checkthe box before Write an event to the system log and uncheckthe box beforeAutomatically restart . Then clickOK .

- Now check if yourcomputer keeps restarting problem has been resolved. If yes, then great! But if it still restarts for no reason, please move on toFix 3 , below.
Fix 3: Update your device drivers
This problem may occur if you are using the wrong or outdated device drivers. So you should update your drivers to see if it fixes the issue. If you don’t have the time, patience or computer skills to update your drivers manually, you can do it automatically withDriver Easy .
Driver Easy will automatically recognize your system and find the correct drivers for it. You don’t need to know exactly what system your computer is running, you don’t need to risk downloading and installing the wrong driver, and you don’t need to worry about making a mistake when installing.Driver Easy handles it all.
You can update your drivers automatically with either theFREE or thePro version of Driver Easy. But with the Pro version it takes just 2 clicks (and you get full support and a 30-day money back guarantee):
Download and install Driver Easy.
Run Driver Easy and click the Scan Now button. Driver Easy will then scan your computer and detect any problem drivers.

- ClickUpdate All to automatically download and install the correct version of_ALL_ the drivers that are missing or out of date on your system (this requires thePro version – you’ll be prompted to upgrade when you click Update All).

You can also click Update to do it for free if you like, but it’s partly manual.
- Restart your computer and hopefully the annoying auto-restart problem has gone by now. If the problem still persists, please move on toFix 4 , below.
Fix 4: Change the power option
- On your keyboard, press the Windows logo key and R at the same time, then copy & paste powercfg.cpl into the box and press Enter .

- Click theHigh performance option >Change plan settings .

- ClickChange advanced power settings .

- Double-click on Processor power management > Minimum processor state . Type5 inSetting (%) . Then clickApply >OK .

Depending on the build of your Windows 10, you might also seeOn battery andPlugged in inSetting (%) . Change both values to5 and clickOK .
- Restart your computer and check if yourWindows 10 keeps restarting problem has been solved.
Fix 5: Check for hardware issues
Overheating and faulty hardwares can also be responsible for yourcomputer keeps restarting problem. So you can check the following hardware to troubleshoot the issue:
1) CPU
To avoid overheating, you might want to get a cooling fan or move your computer to a well-ventilated place.
2) RAM
Remove your Random Access Memory (RAM ) if you have it installed on your computer. Then carefully clean the RAM and the slot before putting the RAM back. Check if it fixes the issue.
3) External devices
Remove ALL of the external devices from your computer to see if it fixes theWindows 10 keeps restarting problem. If yes, then insert them back one by one until you pinpoint the exact one.
Also read:
- [New] In 2024, Tweet Trends Unveiled Top Videos of the Twittersphere
- [New] Parting Pleasantries Free & Paid Outro Snippets
- [New] Pixeled-Up Transform Your Shots for Free
- China's Homegrown CPU Success Story - Featuring Lenovo's Cutting-Edge Computer Lineup and Four Additional OEM Partners
- Comprehensive Guide to Troubleshoot and Solve Windows Camera Failure (Code 0xA00F4292)
- Comprehensive Guide to Troubleshoot Installation Problems with Error 0X80t70643 on Windows
- Enhanced Site Performance with Cookiebot Technology
- Expert Guide: Correcting 'Stuck on Initializing' Glitches in Destiny 2
- Fixing Persistent Portrait: Enabling iPhone Screen Orientation Changes Easily
- How to Fix Audio Playback Errors From YouTube on Windows 11 Devices
- How to Stop Your Oddworld: Soulstorm Game From Crashing on Windows Machines
- In 2024, Unlocking Student Potential with Instructional Videos
- Laptop Speakers Not Working? Here's How You Can Fix It!
- Professional Maintenance: Regularly Scheduled Maintenance, as Recommended by the Car Manufacturer, Can Help Identify and Address Any Potential Issues with the Suspension Before They Become Serious Problems.
- Resolving the Mystery of Error Code 0X80004005: A Comprehensive Guide
- Top 5 from Lava Yuva 2 to iPhone Contacts Transfer Apps and Software | Dr.fone
- Troubleshooting Tips: Correcting the DRIVER_POWER_STATE_FAILURE Mishap
- Troubleshooting Tips: Restoring Visibility on a Black-Screened Windows 11 Computer
- Valheim Won't Start ? Here's How to Resolve the Game Launch Problems
- Title: Solving the 'Bluetooth Missing' Dilemma on Your Windows 10 Device Today!
- Author: Ronald
- Created at : 2024-10-21 20:50:16
- Updated at : 2024-10-24 19:55:07
- Link: https://common-error.techidaily.com/1723210268836-solving-the-bluetooth-missing-dilemma-on-your-windows-10-device-today/
- License: This work is licensed under CC BY-NC-SA 4.0.