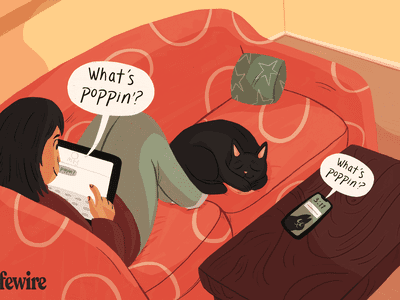
Solving Your Logitech Keyboard Malfunction in Minutes

Solving Your Logitech Keyboard Malfunction in Minutes
If hotkeys on your Logitech keyboard don’t work correctly, to fix this issue, try methods in this post. Try each of these methods in order. See if the keys works after each method. Move on to next method if the issue still persists. After trying all methods, the issue should resolve.
Disclaimer: This post includes affiliate links
If you click on a link and make a purchase, I may receive a commission at no extra cost to you.
Method 1: Uninstall Keyboard Driver in Device Manager
The keyboard would not work correctly if there’s a problem with the keyboard driver. Try to have the driver reloaded and see if the problem resolves.
Follow these steps:
Go toDevice Manager .
In Device Manager, expand category “Keyboards”. Right-click on Logitech keyboard device name and selectUninstall on the context menu.

- Windows will prompt you to confirm the uninstallation. ClickOK button to continue.

- Reboot your PC as soon as possible. Then Windows will load the keyboard driver automatically.
Method 2: Update the Keyboard Driver
Your Logitech keyboard not working problem is probably being caused by driver issues. The steps above may resolve it, but if they don’t, try to update the keyboard driver.
If you don’t have the time, patience or computer skills to update the driver manually, you can do it automatically with Driver Easy .
Driver Easy will automatically recognize your system and find the correct drivers for it. You don’t need to know exactly what system your computer is running, you don’t need to risk downloading and installing the wrong driver, and you don’t need to worry about making mistakes when installing the driver.
You can update your drivers automatically with either the FREE or the Pro version of Driver Easy. But with the Pro version, it takes just 2 clicks (and you will get full support and a 30-day money back guarantee ).
Download and install Driver Easy.
Run Driver Easy and click the Scan Now button. Driver Easy will then scan your computer and detect any problem drivers.

- Click the Update button next to the flagged keyboard device name to automatically download the correct version of those driver, then you can manually it install it (you can do this with the FREE version).
Or click Update All to automatically download and install the correct version of all the drivers that are missing or out of date on your system. (This requires the Pro version which comes with full support and a 30-day money back guarantee. You’ll be prompted to upgrade when you click Update All .)

- Restart your laptop, and check to see if your keyboard works.
IMPORTANT :Driver Easy is a tool fixing any driver issues. If your Logitech keyboard not working issue is not caused by faulty drivers, Driver Easy won’t be able to fix it. If Driver Easy Pro doesn’t help you fix the problem, you can ask for a full refund. Alternatively, you can contact our technical support for further assistance.You just need to send us the URL of this article and the detailed information about the problem.
We would try our best effort to help you fix the problem. In this case, you don’t need to spend more time on searching further solutions.
Method 3: Restart the HID Human Interface Service
If HID Human Interface Service is disabled, hotkeys won’t work at all.
Follow these steps to check and restart the service if necessary.
1. Press Win+R (Windows key and R key) at the same time. A Run dialog will appear.
2. Typeservices.msc in the run box and click OK button.

3. In theName list of services in the Details pane, double-clickHuman Interface Device Access , and then make sure that the Startup type is set to Automatic.


4. If you change the setting, restart the computer for the change to take effect.
Method 4: Use Your Keyboard on a Different Computer
If possible, connect your keyboard to a different computer and see if the problem occurs. If the keyboard does not work correctly on another computer either,you might need to have it replaced.
Also read:
- [New] 2024 Approved Innovative Frame Tools and Websites Image Editors
- [New] In 2024, Hitting the Sweet Spot Top 5 Tips for Channel Growth
- [New] Making a Statement Standout Content via FB Slideshows
- 0X800705b4 Error in Windows Update in Windows 11 [Solved]
- Effective Techniques to Resolve Windows 10 Patching Errors and Enable Seamless Functionality
- Elevate Your Channel Game - TubeBuddy Insights for 2024
- Enhancing Your Life in Hindi: Mondly Highlights 8 Key Benefits!
- How to Securely Store Data and Avoid Glitches on OneDrive by Microsoft
- In 2024, Perfect Your Phone's Chat Signal How to Download & Personalize WhatsApp Ringtone
- Mastering the Connection: Top Tips for Pairing AirPods with Windows 11 Systems (Updated )
- Maximize Your Sim's Legacy Top Techniques for Capturing Sims 4 Adventures
- Missing SD's Whisper? Declare Them Visible
- NTBackup Explicado: Técnicas Fácil De Aprender Para Implementarlo en Windows 10/8/7
- Resolving the Uninstallable Dilemma: A Comprehensive Guide to Fixing Windows 10 - Error Code 80240020 | [Fixed]
- Resolving Windows 11'S Screen Disturbance: A Step-by-Step Guide
- Step-by-Step: Successfully Connect AirPods to Your Windows 11 PC - Expert Tips
- Unknown USB Device (Device Descriptor Request Failed) [Solved]
- Ways To Find Unlocking Codes For Honor Magic 5 Phones
- Why Does My PC Freeze on Windows 7? Essential Fixes to Keep Your System Running Smoothly
- Title: Solving Your Logitech Keyboard Malfunction in Minutes
- Author: Ronald
- Created at : 2024-10-15 04:26:02
- Updated at : 2024-10-18 16:16:12
- Link: https://common-error.techidaily.com/1723209954364-solving-your-logitech-keyboard-malfunction-in-minutes/
- License: This work is licensed under CC BY-NC-SA 4.0.