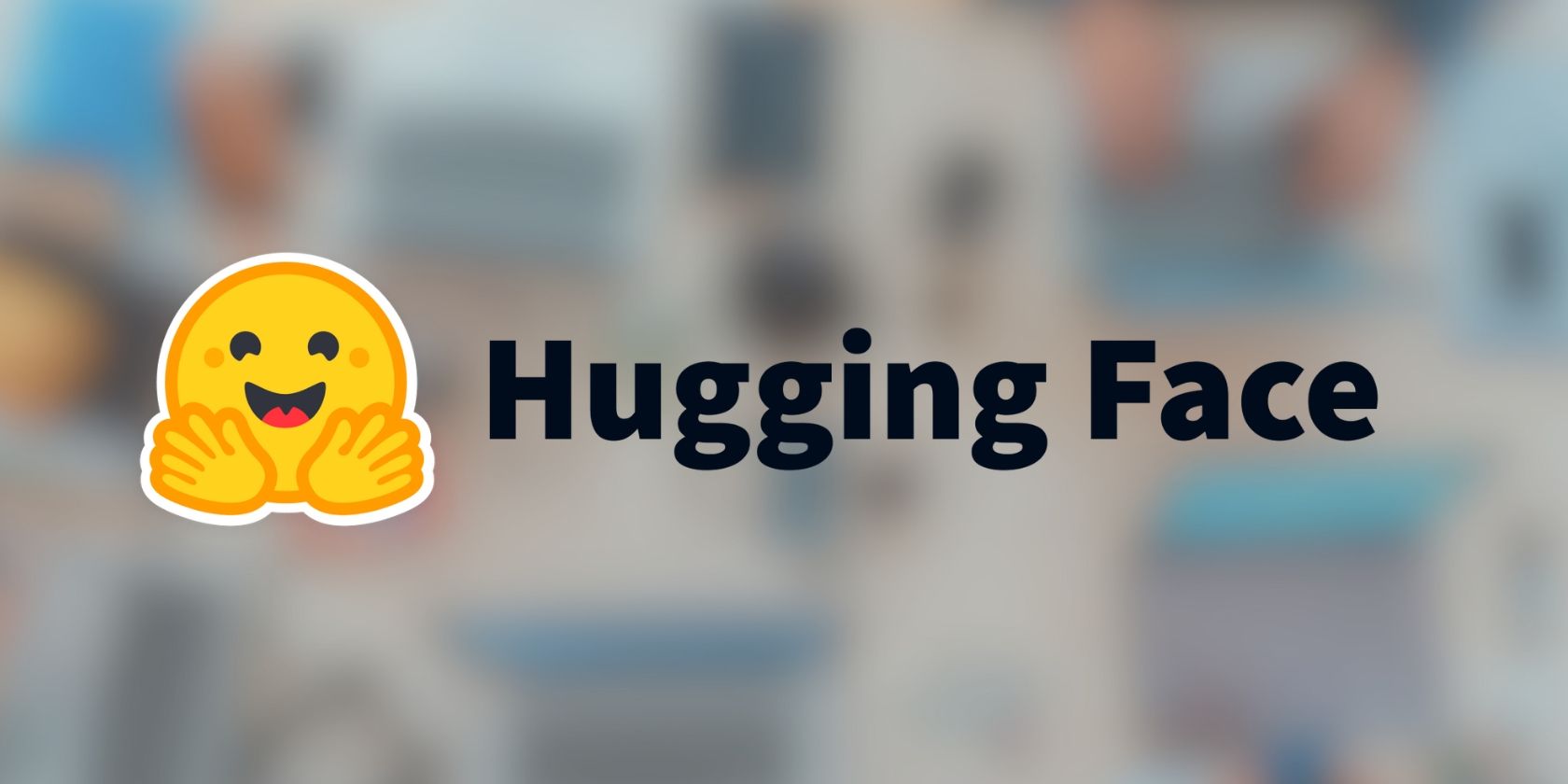
What Is XINPUT1_3.dll (and What to Do When It’s Missing)

Windows 10 Start Button Not Visible? Here’s How to Find It
In a normal working computer, you can find the Start Button on the left corner of your screen. Click the Start Button you can have the Start menu.

Another way to evoke the Start menu is very simple. You don’t need to know where is the Start Button, just click the Windows logo key on your keyboard, the Start menu would appear on the screen.

But if your Start menu is not working, or the Start button disappears, you need to read on to find how.
How to customize the Start Menu
Resize the Start menu
Put your mouse on the edge of the menu and dragging to resize the Start menu.

Change the Start menu options
- Press theWindows logo key + I together to evoke the Settings.
- ClickPersonalization .

- ClickStart on the left pane. Then you can customize the Start menu in the right pane as you like.

Change Start menu colors
- Press theWindows logo key + I together to evoke the Settings.
- ClickPersonalization .

- ClickColors on the left pane. Then you can customize the color of your Start menu.

Switch to the Start screen
- Press theWindows logo key + I together to evoke the Settings.
- ClickPersonalization .

- ClickStart on the left pane. Turn on Use Start full screen.

- Then click the Start Button, you’ll see the Start screen.
Related pages:
- Start Menu Not Working in Windows 10 [Solved]
- How to Fix Windows Key Not Working in Windows 10
- Windows 10 Search Not Working [Solved]
- Windows
Also read:
- [New] Speedy Instagram Content Mobile & Online Solutions for 2024
- [New] Visual Vocabulary Expansion Apps for Crafting Text on Images for 2024
- [Updated] 2024 Approved Step-by-Step Guide to Successful Instagram Story Surveys
- Download Guide: Brother HL-L2340DW Printer Software for Windows Users
- Effortlessly Manage Your Windows Update Settings!
- Elevate Your Superbowl Viewing Experience with Professional Home Theater Installation Advice
- Expert Advice: Restoring Connected Media Playback on Your Windows System
- How to Get the Latest Logitech G602 Mouse Software on Your Windows Computer
- How to Restore Integrity of Corrupted Drive Partitions for Windows Users
- How to Restore Webcam Functionality on Your Lenovo Laptop
- In 2024, How to Use Life360 on Windows PC For Apple iPhone 15 Pro? | Dr.fone
- New In 2024, The Ultimate List 10 Free Video Editors for MP4 Videos
- Overcoming Challenges with Your DHCP Server - Effective Strategies for Restoring Connectivity
- Simple Guide to Resolve 'Microphone Not Working' In Google Hangouts
- Solution Steps for Resolving MISSING D3DX9_39.dll Issue
- Step-by-Step Guide: Overcoming Technical Issues on Wacom Graphic Tables
- The Ultimate Treasure Map: Unlocking SCV Shiny Mysteries (76)
- Troubleshooting Guide: Halting Unexpected Computer Resets in Windows 10 Environments
- Troubleshooting Step-by-Step: Fixing 'Class Not Registered' Errors on Windows 11
- Title: What Is XINPUT1_3.dll (and What to Do When It’s Missing)
- Author: Ronald
- Created at : 2024-10-07 02:10:35
- Updated at : 2024-10-12 22:32:52
- Link: https://common-error.techidaily.com/1723209839929-what-is-xinput13dll-and-what-to-do-when-its-missing/
- License: This work is licensed under CC BY-NC-SA 4.0.



