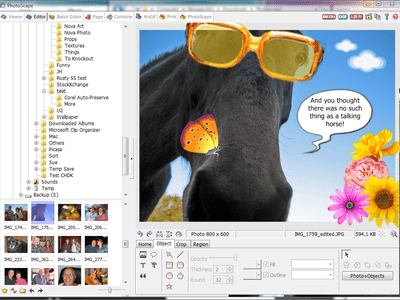
How To Get Your Lost, Invisible Desktop Windows Back

How To Get Your Lost, Invisible Desktop Windows Back
Did you open an application window but can’t find the title bar? That means you can’t use your mouse to move or close the window. It might be annoying, but don’t worry, you’re not alone. It’s easy to fix.
Disclaimer: This post includes affiliate links
If you click on a link and make a purchase, I may receive a commission at no extra cost to you.
Try these fixes
You don’t have to try them all; just work your way down the list until you find the one that works for you.
1. Cascade windows
2. Use keyboard shortcuts
3. Adjust screen resolution Bonus: Update your graphics driver
Fix 1: Cascade windows
This fix may be the easiest one to bring your window back to the screen. This option aims to help you arrange all the open windows. So it could be used in this situation.
Here’s how:
- Right-click on the Taskbar.
- Click Cascade windows.

- Find the window that is off-screen.

Fix 2: Use keyboard shortcuts
Keyboard shortcuts are very useful when your mouse can’t help. There are 3 keyboard shortcuts that can bring the off-screen window back.
Method 1: Alt + Tab
This shortcut will let you select the missing window and bring it back to the screen.
Here’s how:
- Hold theAlt + Tab key together.

- When you see the multiple small windows show up, do not release theAlt key, use theTab key to select the window you want.
- Press theEnter key to evoke it.

Method 2: Alt+ Space + M
This shortcut can change the mouse cursor into the move cursor. Then you can move the windows to find the off-screen one.
Method 3: The Windows key + left/right/up/down arrow keys
This combination can shift the window to left/right/up/down according to the arrow key you choose. Then you can find the off-screen window and click it to bring it back.


The Windows key+ the right arrow key
Fix 3: Adjust screen resolution
In some cases, the window off-screen issue is related to the screen resolution. So you may bring it back by changing the screen resolution.
- Right-click on the empty space on your desktop.
- ClickDisplay settings .

- Choose a smaller Resolution than you used to be.

4. ClickKeep changes .

The screen should reset to the new one and your window should appear. If you couldn’t find it, you can reset the screen resolution or move to the next fix.
Bonus: Update your graphics driver
It’s recommended to update your graphics drivers, in case the off-screen problem is caused by an outdated or missing driver. In addition, updated graphics driver can bring you a better sense of use.
But Windows 10 doesn’t always give you the latest version. So, we’ll show you two ways to update your driver: manually and automatically.
Option 1 – Manually – You’ll need some computer skills and patience to update your drivers this way, because you need to find exactly the right the driver online, download it and install it step by step.
OR
Option 2 – Automatically (Recommended) – This is the quickest and easiest option. It’s all done with just a couple of mouse clicks – easy even if you’re a computer newbie.
Option 1 – Download and install the driver manually
You can download graphics drivers from the manufacturer official website. Search for the model you have and find the correct driver that suits your specific operating system. Then download the driver manually.
Option 2 – Automatically update drivers
If you don’t have time or patience to manually update your graphics drivers, you can do it automatically with Driver Easy .
Driver Easy will automatically recognize your system and find the correct drivers for it. You don’t need to know exactly what system your computer is running, you don’t need to risk downloading and installing the wrong driver, and you don’t need to worry about making a mistake when installing.
You can update your drivers automatically with either the FREE or the Pro version of Driver Easy. But with the Pro version it takes just 2 clicks (and you get full support and a 30-day money back guarantee ):
- Download and install Driver Easy.
- Run Driver Easy and click the Scan Now button. Driver Easy will then scan your computer and detect any problem drivers.

- Click the Update button next to the flagged driver to automatically download the correct version of that driver, then you can manually install it (you can do this with the FREE version).
Or click Update All to automatically download and install the correct version of all the drivers that are missing or out of date on your system. (This requires the Pro version which comes with full support and a 30-day money back guarantee. You’ll be prompted to upgrade when you click Update All.)
Note : If you have any problems while using Driver Easy, feel free to contact our support team at [email protected] .
Be sure to attach the URL of this article if needed for more expedient and efficient guidance.
That’s it! Hope the above information can help. If you have any questions or suggestions, please feel free to leave a comment below.
Also read:
- [New] 2024 Approved The Basic Blueprint for Choosing Gamer-Friendly Recordings & Edits
- [Updated] In 2024, 8 Fastest-Growing YouTube Channel
- [Updated] Navigating Music Licens Written by John Doe
- Beat Apple's Bug: Easy Fixes for a Frozen iOS Device
- Effortless Guidance for Navigating File Explorer in Windows 11
- Get Your HP Laptop USB Port Back to Life - Solutions Inside
- How to Troubleshoot and Reduce High Network Consumption by svchost.exe
- In 2024, Top 10 Best Spy Watches For your Nokia 150 (2023) | Dr.fone
- Solving the 'Specified Module Missing' Error: A Step-by-Step Guide
- Step-by-Step Crafting Memes with KineMaster for 2024
- Title: How To Get Your Lost, Invisible Desktop Windows Back
- Author: Ronald
- Created at : 2024-10-18 20:16:16
- Updated at : 2024-10-24 18:48:51
- Link: https://common-error.techidaily.com/1723209242986-how-to-get-your-lost-invisible-desktop-windows-back/
- License: This work is licensed under CC BY-NC-SA 4.0.



