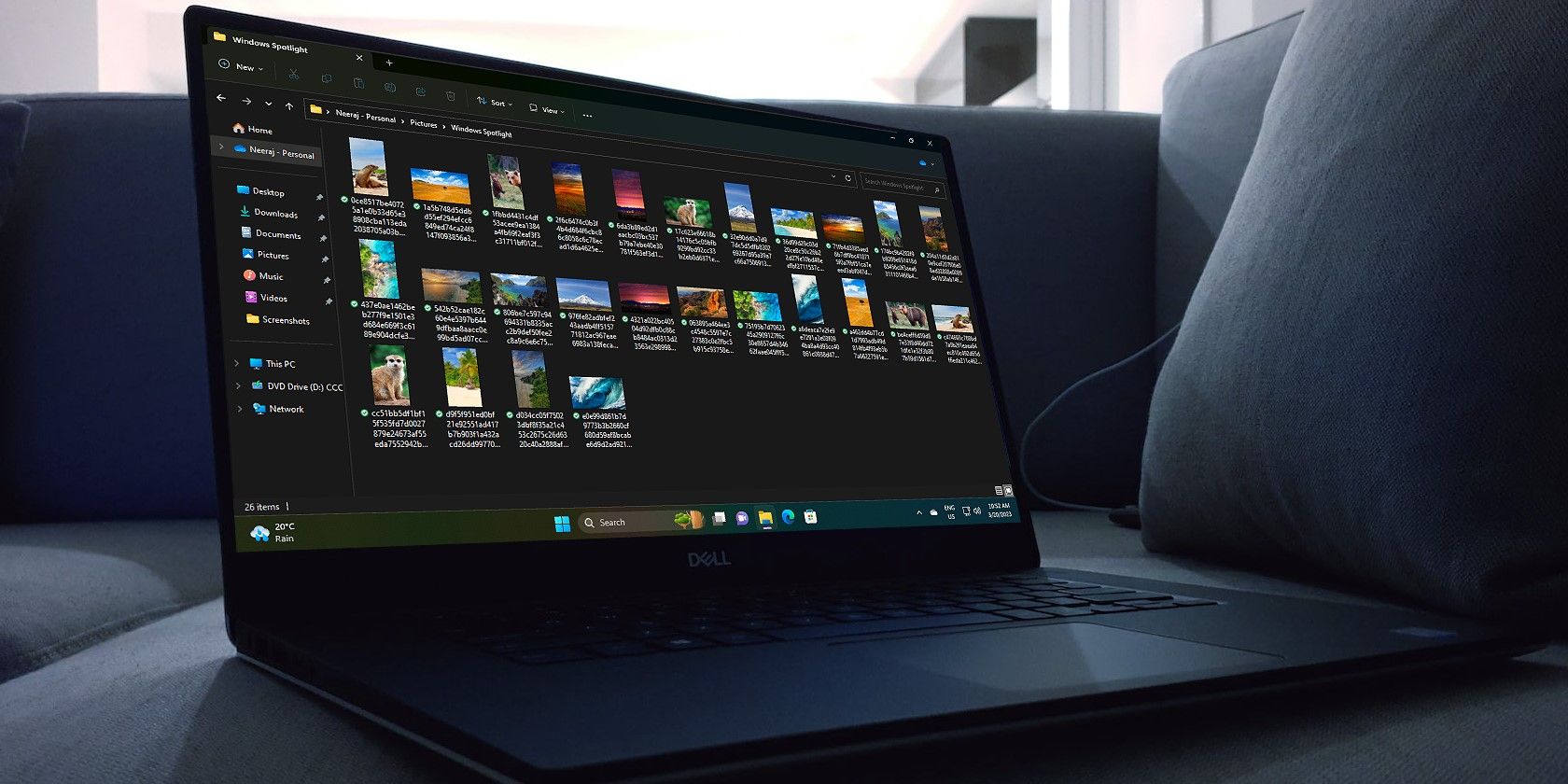
Bypassing Destiny 2 Connectivity Woes: Fix Your Servers Now

Xbox One Online Connectivity Issues? Here’s Your Comprehensive Solution

If your Xbox One won’t connect to Xbox Live, don’t worry. There’refoursolutions for you to fix theXbox Connection problem. Just try one at a time until your problem is resolved.
- Hard reset your Xbox One and modem
- Change IP settings and DNS settings on Xbox Live
- Check the services related to Xbox Live
- Update your network adapter software and Xbox One controller software
Disclaimer: This post includes affiliate links
If you click on a link and make a purchase, I may receive a commission at no extra cost to you.
Method 1: Hard reset your Xbox One and modem
Sometimes a hard-reset can help you fix some strange problems. A hard-reset of Xbox One controller and modem helps many users fix the Xbox One not connecting to Xbox Live error. So make sure to give it a shot.
How to hard reset your Xbox One
- Press and hold the Xbox Logo on your console until the console shuts off. 2) Wait for a while then turn your console back on by pressing the same Xbox button on your console.

How to hard reset your modem
- Use a pin or pen tip to hold the reset button of your modem for 30 seconds. Note: You should see the power light blinking.

- Release your hands and wait till the power light is steady. Now try to see if your Xbox One could be connected to Xbox Live.
Method 2: Change IP settings and DNS settings on Xbox Live
The IP settings and DNS settings could also have an effect on the connection between your Xbox One and Xbox Live. Follow the steps here to correct it: 1) Click the Settings icon on left side of your Xbox Live. Then clickAll settings.

- ClickNetwork. Then selectNetwork settingson the right pane.

- Go on to clickAdvanced settings.

- ClickIP settingsand set it to beAutomatic.

- Now it’s back to Advanced settings. This time clickDNS settingsand set it to beAutomatic.

Now try to connect your Xbox one to Xbox Live.
Method 3: Check the services related to Xbox Live
- On your keyboard, press the Windows logo key +Rkey together to invoke the Run box. 2) Enterservices.mscin the box and clickOK.
 3) Scroll down on the open Services window. Find and right click onXbox Live Networking Service. Then selectProperties.
3) Scroll down on the open Services window. Find and right click onXbox Live Networking Service. Then selectProperties.

- On Gerenal pane, set its Startup type to Automatic from the drop-down menu. Then clickApply>OKto save your settings.

- Now it’s back on Services window, right-click onXbox Live Networking Serviceagain. This time selectStart.Note:If the Start option grayed out, selectRestartinstead.

Go on to do the same settings forXbox Live Auth ManagerandXbox Live Game Savevia the same steps above. They’re ussually listed closed to Xbox Live Networking Service.

Method 4: Update your network adapter driver and Xbox One controller driver
Your Xbox One won’t connect to Xbox Live could also being caused by driver issue, either your network adapter driver or Xbox One controller driver. The steps above may resolve it, but if they don’t, please update these two drivers. You can choose to download the latest drivers from their manufacturer’s website manually. Alternatively, you can do it automatically with Driver Easy to save much more time. Driver Easy will automatically recognize your system and find the correct drivers for it. You don’t need to know exactly what system your computer is running, you don’t need to risk downloading and installing the wrong driver, and you don’t need to worry about making a mistake when installing.You can update your drivers automatically with either theFREEor theProversion of Driver Easy. But with the Pro version it takes just 2 clicks (and you get full support and a 30-day money back guarantee): 1) Download and install Driver Easy. 2) Run Driver Easy and click Scan Now button. Driver Easy will then scan your computer and detect any problem drivers.

- Click the Update button next to any flagged driver to automatically download and install the correct version of this driver (you can do this with theFREE version). Or click Update All to automatically download and install the correct version of all the drivers that are missing or out of date on your system (this requires the Pro version – you’ll be prompted to upgrade when you click Update All).

After updating the drivers, please restart your computer to make the new drivers take effect.
Also read:
- [New] 2024 Approved Chuckle & Sob with These Top 10 Instagram Meme Collectives
- [New] Win 11'S Best Practices The Ultimate Guide to Saving MOV Files for 2024
- 2024 Approved Navigating Back Time IPhone's Video Reversal Trick
- Diagnosing and Fixing Incorrect Registry Entries That Cause Image Viewing Problems on Windows 10 Devices
- Easy Process Extracting YouTube Media Directly
- Fixing SteelSeries Arctis 5 Microphone Issues - A Comprehensive Guide
- Fixing Your Dell Device's Photography Issue: A Guide to Restoring Camera Functionality in Windows
- How To Activate and Use Life360 Ghost Mode On Realme 12+ 5G | Dr.fone
- How to Get Your File Explorer Working Again on a Windows Amoled 10 PC – Solved!
- How to Migrate Android Data From Sony Xperia 10 V to New Android Phone? | Dr.fone
- In 2024, How to Unlock Apple iPhone XS, Apples New iPhone | Dr.fone
- In 2024, Maximizing Visual Impact with Extra Camera Work
- No More Sluggish Chrome: Quick Fixes for Non-Responsive Browser Dilemmas
- Solutions for When Your PC Won't Boot: Overcoming the 'Getting Windows Ready' Hurdle
- Step-by-Step Tutorial: Enabling Bluetooth Functionality in Windows 7 Systems
- The Complete Guide to Uploading Virtual Realities Editing & Publishing 360-Degree Vids
- Troubleshooting a Missing Page (404 Error): A Comprehensive Guide
- Troubleshooting Steps When Windows Sfc /Scannow Fails to Complete Task
- Troubleshooting Success: How to Forcibly Close Windows 10
- Title: Bypassing Destiny 2 Connectivity Woes: Fix Your Servers Now
- Author: Ronald
- Created at : 2025-02-28 14:24:53
- Updated at : 2025-03-02 09:02:01
- Link: https://common-error.techidaily.com/1723206944998-bypassing-destiny-2-connectivity-woes-fix-your-servers-now/
- License: This work is licensed under CC BY-NC-SA 4.0.
 3) Scroll down on the open Services window. Find and right click onXbox Live Networking Service. Then selectProperties.
3) Scroll down on the open Services window. Find and right click onXbox Live Networking Service. Then selectProperties.