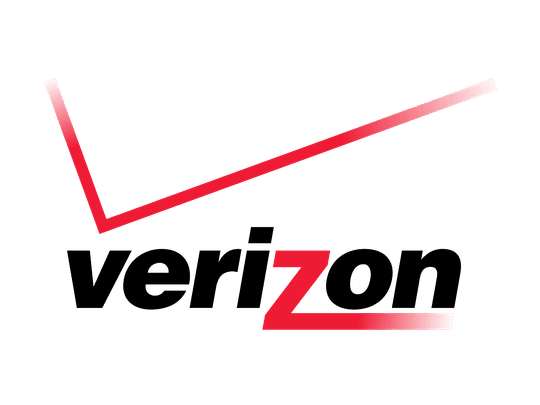
YouTube Audio Malfunctioning in Windows 10? Here's How to Get It Right

YouTube Audio Malfunctioning in Windows 10? Here’s How to Get It Right

It’s annoying when you open a Youtube video but can only see the message:Audio renderer error. Please restart your computer . Don’t worry, you’re not alone. Here are a few ways for you to try.
Disclaimer: This post includes affiliate links
If you click on a link and make a purchase, I may receive a commission at no extra cost to you.
Fixes for audio renderer error
You may not have to try them all; just work your way down the list until you find the one that works for you.
- Replug your audio playback devices
- Restart your computer
- Run audio troubleshooting
- Restart your Audio drivers
- Update your Audio driver
- Roll back your Audio driver
- Set the same sample rate for both audio driver and ASIO driver
Method 1: Replug your audio playback devices
You may plug your audio playback devices (e.g. headphones) in your computer and use them to watch Youtube video. Unplugged your devices and plugged them back in, then the problem should be gone.
But this method may work once, can’t last long. To solve the issue permanently, you can move down to other methods.
Method 2: Restart your computer
Rebooting your PC as suggested may help you solve the “Audio renderer error. Please restart your computer.” error. But it could be a temporary solution. The error will return after a few minutes.
If you want a permanent fix, you can move down to other methods.
Method 3: Run audio troubleshooting
Windows 10 has a built-in troubleshooter to diagnose and automatically fix common problems. There are many troubleshooters for different problems. For the audio renderer error, you can run the audio troubleshooter to resolve the issue.
- Press theWindows logo key +R to open the Run box. Type “ms-settings: troubleshoot” and pressEnter .

- ClickPlaying Audio . Then clickRun the troubleshooter . Wait for the investigation complete.

- Choose the device that relates to the audio renderer error. ClickNext .

- If there’s an issue, you’ll see a repair strategy. Click “Yes” to fix it. Follow the on-screen instructions to finish the process.
- Restart your computer and check whether the issue is fixed or not.
Method 4: Restart your Audio drivers
Sometimes the operating system may occupy some dynamic system files which may affect your audio device and cause the error. Restarting audio driver could help release the occupied system files and make your audio device back to normal. Therefore, you can try restarting the audio driver to resolve the issue.
- Press theWindows logo key +R to open the Run box. Type “devmgmt.msc” and pressEnter .

- In the Device Manager, clickSound, video and game controllers . Right-click and chooseDisable device on every audio adapter.

- Wait for a few seconds, right-click and chooseEnable device on every audio adapter.

- Restart your computer and check whether the issue is fixed or not.
Method 5: Update your audio driver
One reason for many computer errors is outdated drivers for your hardware devices. You should verify that your devices have the right and latest drivers, and update those that don’t.
There are two ways you can get the right drivers: manually or automatically.
Download and install the driver manually – You can update your driver manually by going to the manufacturer’s website, and searching for the most recent correct driver. Be sure to choose only drivers that are compatible with your Windows version.
Automatically update drivers – If you don’t have the time, patience or computer skills to update your driver manually, you can do it automatically with Driver Easy . Driver Easy will automatically recognize your system and find the correct driver for your device, and your Windows version, and it will download and install it correctly:
- Download and install Driver Easy.
- Run Driver Easy and click theScan Now button. Driver Easy will then scan your computer and detect any problem drivers.

- Click theUpdate button next to the selected driver to automatically download the correct version of that driver, then you can manually install it (you can do this with the FREE version).
Or clickUpdate All to automatically download and install the correct version of all the drivers that are missing or out of date on your system. (This requires the Pro version which comes with full support and a 30-day money back guarantee. You’ll be prompted to upgrade when you click Update All.)
4. Restart your computer and check the audio renderer error is fixed or not.
Method 6: Roll back your audio driver
When you meet the error, you check your drivers and find they’ve already updated to the latest version. In this case, you must make sure they are compatible with your system. It’s because sometimes the latest version of device driver doesn’t work properly on your system and start interfering with the computer’s normal start-up process.
So, roll back your driver to the previous version to solve the issue.
- On your keyboard, press theWindows logo key and R together to invoke the Run box.
- Type “devmgmt.msc” and clickOK .

- In the Device Manager, clickSound, video and game controllers , then right-click on your audio adapter device and clickProperties .

- Under theDriver tab, click Roll Back Driver , then follow the on-screen instructions to finish the process.
Note : If the Roll Back Driver option grayed out, you can download a previous driver from the manufacturer’s website and install it on your PC.
5. Restart your computer, and see if the audio renderer error is fixed or not.
Method 7: Set the same sample rate for both audio driver and ASIO driver
If you have ASIO audio device setting software and the error appears when your Cubase is opened, you can try this method. It could be the conflict between the Windows Sound system and the ASIO driver settings, you could use the same sample rate in both systems to solve the issue.
- On your keyboard, press theWindows logo key and R together to invoke the Run box.
- Type “mmsys.cpl” and clickOK .

- Under thePlayback tab, select the audio device that meets the issue (if you have more than one audio device) and clickProperties .

4. Click theAdvanced tab, select the sample rate that you wish to use. Then clickOK . Back to the Sound window, clickApply >OK .
- Open your ASIO driver settings and choose theAudio tab. Select the same Sample rate as the previous step.

- Restart your computer and see if the error has been resolved.
We hope you find these techniques useful. You’re welcome to leave comments and questions below.
Also read:
- [New] In 2024, Beginner's Guide to Iphone Video Capture
- [Updated] 2024 Approved Dynamic Presentations How to Integrate Screens Into Online Spaces
- [Updated] Harness the Power of Windows Photos & Story Remix for Editing
- [Updated] In 2024, X-Media Library Manager, Personal Computer
- [Updated] The Secret to Love in Video Editing Filmora's Best Aspects
- Clearing Up Error 0xC0000005 – A Detailed Walkthrough for Windows Users
- In 2024, Top 5 Itel S23 Bypass FRP Tools for PC That Actually Work
- Monster Hunter World: Overcoming Initial Boot-Up Black Screens
- Overcome Your EXE Program Crash: Troubleshooting and Fixes Successful!
- Step-by-Step Solutions for Fixing 'Windows Update Failed' With Code 0X80070643
- Two Ways to Track My Boyfriends Honor Play 40C without Him Knowing | Dr.fone
- Title: YouTube Audio Malfunctioning in Windows 10? Here's How to Get It Right
- Author: Ronald
- Created at : 2024-10-03 09:29:17
- Updated at : 2024-10-06 18:47:40
- Link: https://common-error.techidaily.com/1723202972280-youtube-audio-malfunctioning-in-windows-10-heres-how-to-get-it-right/
- License: This work is licensed under CC BY-NC-SA 4.0.










